Creazione e Modifica di una Configurazione
In questa sezione è descritta la procedura di creazione di un asset. La procedura di modifica è essenzialmente la stessa, ad eccezione del primo step "inizializzazione", presente solo nel caso di nuova creazione.
Inizializzazione
Nell'inizializzazione vengono inserti i campi di base che identificano l'asset MAT.
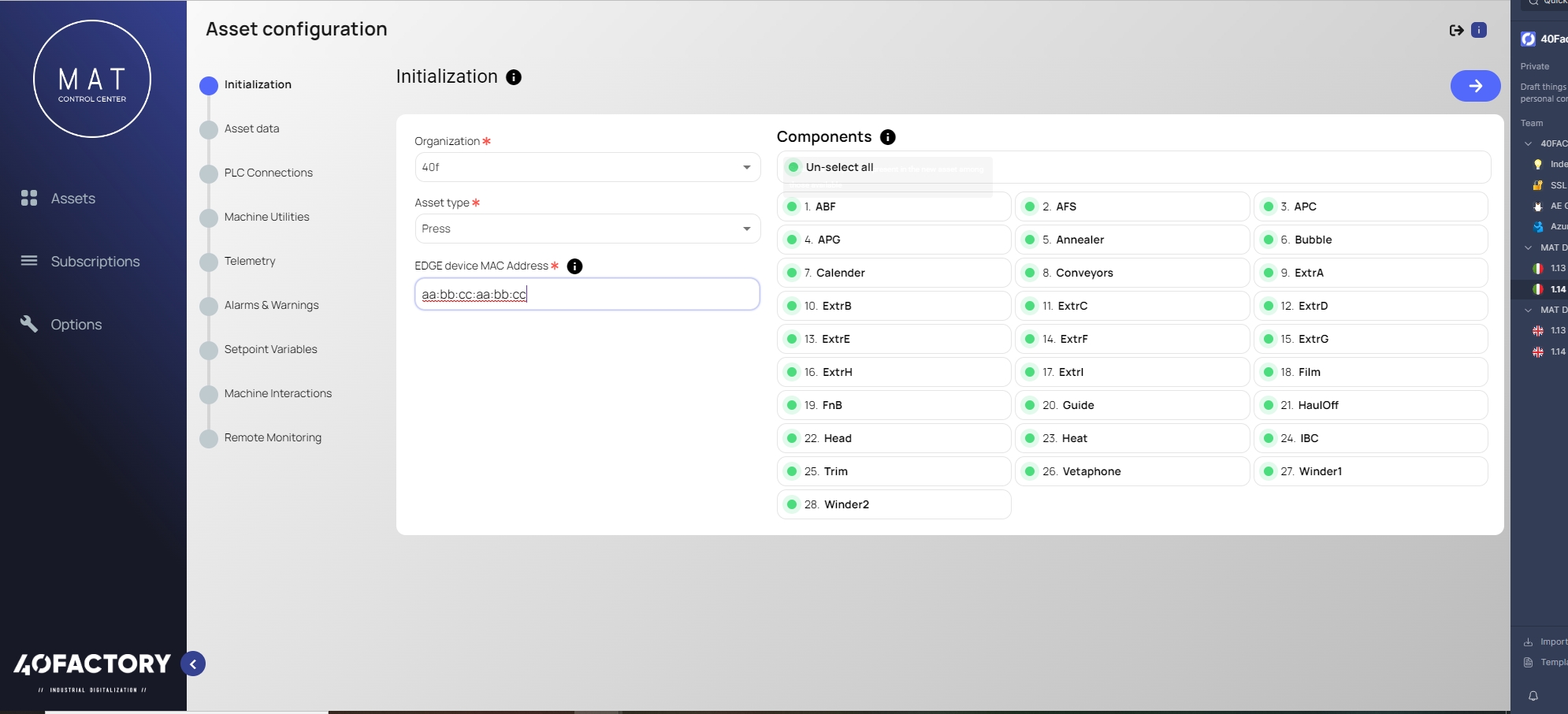
Durante l'inizializzazione l'utente deve inserire:
Organizzazione di riferimento. Si sceglie solo nel caso in cui l'utente amministri più di un tenant.
Asset type: Identificativo del template da utilizzare come base di partenza per la configurazione dell'asset.
Edge device MAC Address: Questo campo deve contenere il MAC Address del PC su cui verrà installato l'asset.
Components: Elenco dei componenti Che compongono l'asset. Presente solo se l'asset è stato configurato organizzando le sue variabili in componenti. Tramite dei radio-buttons è possibile selezionare il sotto-insieme di componenti da utilizzare durante la configurazione.
Asset data
In questa schermata vengono inserite le informazioni anagrafiche dell'asset
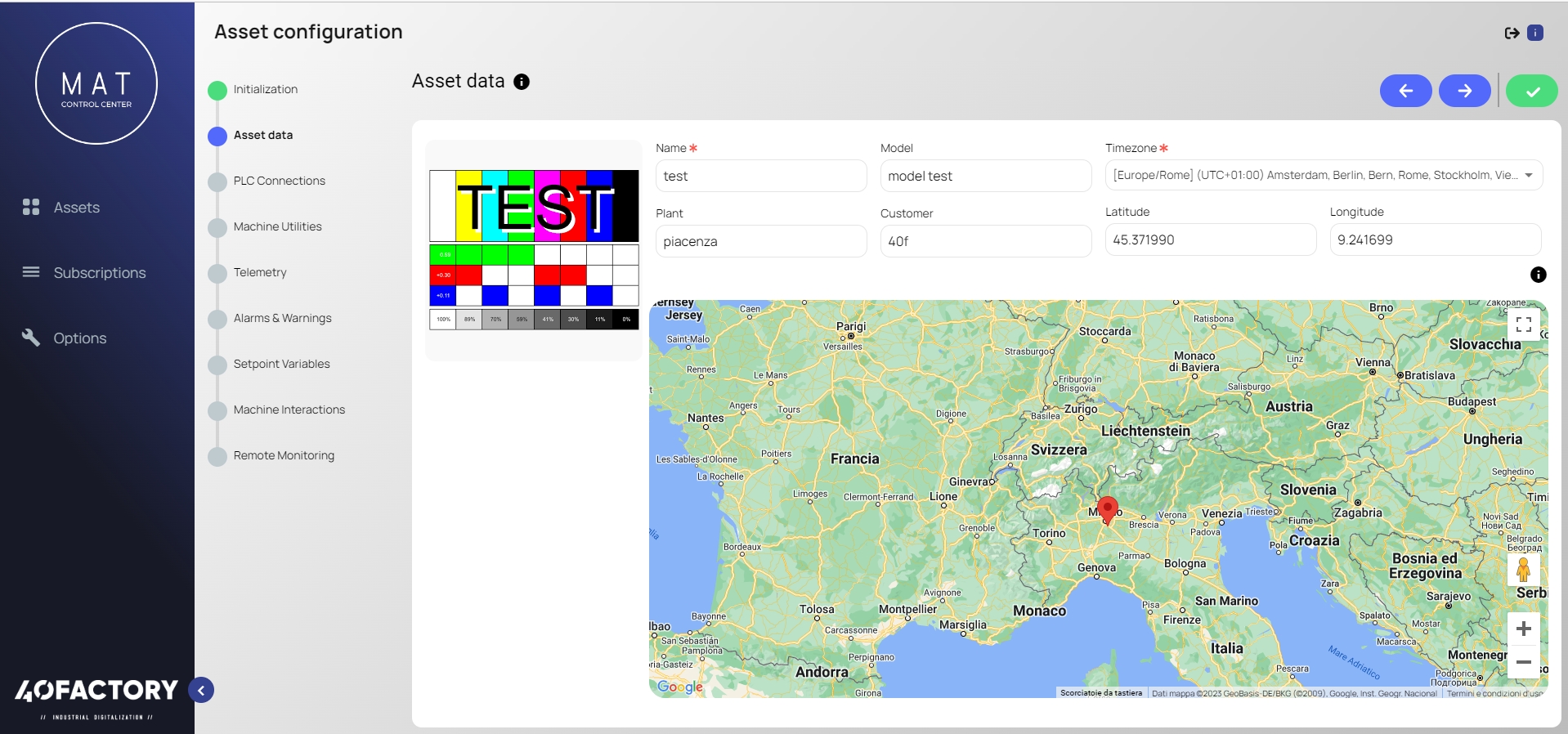
Le informazioni da inserire sono le seguenti:
Name: deve essere univoco per ogni asset
Model: Identifica il modello a cui appartiene l'asset
Timezone: La timezone da assegnare all'asset, scelta da una lista chiusa
Plant: Identificativo dell'impianto in cui è presente l'asset
Customer: Identificativo del cliente utilizzatore della macchina
Latitudine e Longitudine: Identifica le coordinate dell'asset. E' possibile anche trascinare il cursore sulla mappa sottostante per ottenere le coordinate compilate in automatico.
Immagine: Pulsante per caricare l'immagine identificativa dell'asset. Può essere caricata da un set di immagini caricate in precedenza o caricandone una nuova dal proprio dispositivo.
Connessioni PLC
In questa sezione vengono inseriti i dati per la comunicazione con i PLC della macchina.
Per ognuna delle connessioni disponibili, è possibile:
Rendere attiva o disattiva la connessione (una connessione deve essere sempre attiva)
configurare il polling time in millisecondi della connessione
Indirizzo IP del PLC
Impostazioni custom dipendenti dalla tipologia di connessione (S7, OPC-UA, Ethernet IP ecc).
Configurata una connessione, è possibile modificarne le variabili lette editando la tabella sottostante.
Le variabili ottenute da queste tabelle sono la fonte dati del MAT; rappresentano quindi gli input per ogni variabili e/o KPI del MAT.
Per quanto riguarda le variabili già presenti in tabella è possibile:
Cambiare l'indirizzamento delle variabili
Cambiarne il tipo di dato (i tipi di dato possibili dipendono dal tipo di connessione PLC)
Cambiare il nome della variabile (solo per quelle NON obbligatorie).
Rimuovere la variabile (solo per quelle NON obbligatorie)
Inoltre, è possibile aggiungere un singolo datapoint tramite il tasto ![]() , specificando le stesse indicazioni nel caso dell'edit
, specificando le stesse indicazioni nel caso dell'edit
E' inoltre possibile scaricarsi la tabella attuale in formato excel con il tasto ![]() . Una volta scaricato l'excel è possibile editarlo rispettandone la formattazione, aggiungendo o togliendo variabili. Una volta editato è possibile ricaricarlo con il tasto
. Una volta scaricato l'excel è possibile editarlo rispettandone la formattazione, aggiungendo o togliendo variabili. Una volta editato è possibile ricaricarlo con il tasto ![]() . Anche con questa modalità, però, tutte le variabili obbligatorie devono essere presenti in tabella. In caso la tabella non rispetti la formattazione o siano state eliminate variabili obbligatorie, l'upload non andrà a buon fine.
. Anche con questa modalità, però, tutte le variabili obbligatorie devono essere presenti in tabella. In caso la tabella non rispetti la formattazione o siano state eliminate variabili obbligatorie, l'upload non andrà a buon fine.
Machine utilities
La sezione Machine utilities contiene una serie di tab per configurazioni legate alla produzione, consumi della macchina, KPI e aggregatori.
Production units
In questa tab è possibile configurare la traduzione testuale associata all'unità di produzione, per le lingue gestite dal template. Ad esempio, se una macchina produce pezzi, sarà necessario specificare come unità di produzione "pezzi", unità singola di produzione "pezzo".
Inoltre, è possibile specificare l'unità di tempo da considerare nei calcoli di velocità macchina all'interno di MAT. Ad esempio, specificando "h", la velocità macchina verrà indicata in "pezzi all'ora"
Aggregators
In questa tab è possibile abilitare o disabilitare gli aggregatori configurati nel template. Inoltre è possibile, per ognuno di questi, specificarne una traduzione.
Consumables
In questa tab è possibile abilitare o disabilitare i consumabili configurati nel template. Inoltre è possibile, per ognuno di questi, specificarne:
L'unità di misura
Un fattore moltiplicativo di scalatura
La traduzione
KPIs
In questa tab è possibili abilitare o disabilitare i KPI configurati nel template. Per ognufno di questi è possibile:
Ottenere automaticamente l'unità di misura dall'unità di misura di produzione (possibile per i KPI che dipendono solo dall'unità di produzione e dal tempo)
Forzare un'unità di misura
Indicare un fattore moltiplicativo di scalatura
Tradurre il KPI
Scatola Nera
Nella sezione denominata Telemetry ed illustrata nel seguito della trattazione è possibile configurare le variabili di telemetria visualizzate nelle sezioni:
La sezione Scatola Nera qui illustrata permette di configurare i gruppi funzionali ed i componenti per queste variabili. Tutti questi elementi possono essere configurati in maniera manuale all'interno del file di configurazione denominato variables.json.
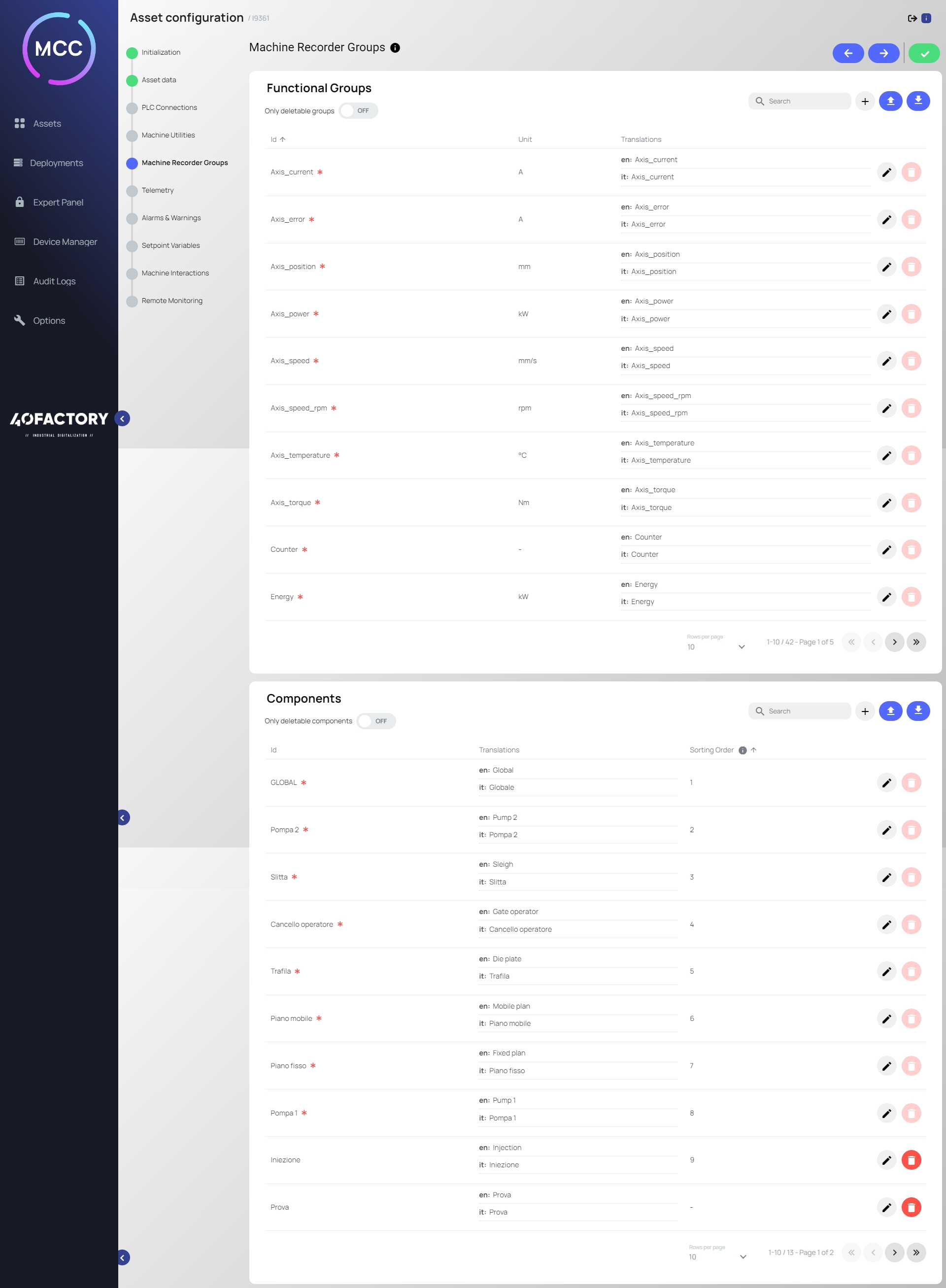
La pagina presenta due sezioni: Gruppi Funzionali e Componenti. Per ognuna è possibile effettuare modifiche, oltre a poter creare elementi tramite i controlli appositi. Inoltre, sono presenti due tasti che permettono sia di esportare i dati delle due sezioni in formato .csv, sia di importare dati direttamente tramite l'utilizzo di un file .csv.
La sezione Gruppi Funzionali permette di dare una coerenza alle variabili poiché permette di raggrupparle secondo le unità di misura. All'interno della sezione, quindi, sono elencati tutti i gruppi possibili. Per ognuno devono essere specificate le seguenti informazioni: id identificativo univoco del gruppo utilizzato per richiamarlo, unità di misura associata a tutte le variabili che faranno parte del gruppo, traduzioni da associare al gruppo e visualizzare nell'applicazione. Quando nelle sezioni di Telemetry e Setpoint Variables si associa una variabile ad un gruppo, la sua unità di misura verrà cambiata in automatico.
La sezione Components permette di aggiungere i vari componenti. Per ognuno deve essere specificato un identificativo univoco, un ordine che permette di definire l'ordinamento di visualizzazione all'interno delle liste visualizzate nell'applicazione e le traduzioni. Se sono presenti dei componenti che non hanno una politica di ordinamento definita, allora verrà applicato l'ordinamento alfabetico partendo dall'ultimo elemento ordinato. Di default viene sempre inserito il componente denominato GLOBAL il quale non può essere eliminato.
In entrambe le sezioni potrebbero essere presenti degli elementi affiancati da un asterisco. Questo simbolo sta ad indicare che almeno una delle variabili nelle sezioni Setpoint Variables o Telemetry utilizza tale elemento. Uno switch nella parte alta della pagina permette di visualizzare solo gli elementi eliminabili.
Per le sezione è disponibile sia l'esportazione in formato .csv, sia l'importazione. Questa seconda opzione è particolarmente comoda poiché consente di caricare grandi quantità di dati in pochi secondi. Inoltre, il caricamento tramite file .csv permette anche di eliminare gli elementi ai quali non si è più interessati. Attenzione però: gli elementi contrassegnati con un asterisco non verranno eliminati.
Telemetry
In questa sezione è possibile configurare le variabili di telemetria, ovvero quelle variabili utilizzate dal MAT all'interno delle sezioni:
In questa sezione è possibile aggiungere delle variabili specificando:
il dato in input, il quale deve essere uno dei PLC datapoint definiti nella sezione Connessioni PLC
L'unità di misura della variabile
Un fattore moltiplicativo di scalatura
Il polling time tra quelli disponibili a template
il gruppo funzionale a cui associare la variabile, utilizzato nella sezione Scatola Nera di MAT.
Le traduzioni della variabile
Inoltre, è possibile scaricare la tabella in formato excel delle variabili, eseguire modifiche e ricaricarla, avendo cura di mantenere la formattazione originale della tabella e specificando campi validi.
Alarms & Warnings
In questa sezione è possibile configurare gli allarmi e i warning, ovvero i booleani utilizzati dal MAT all'interno delle sezioni:
In questa sezione è possibile aggiungere allarmi e warning specificando:
il dato in input, il quale deve essere uno dei PLC datapoint definiti nella sezione Connessioni PLC
La tipologia (allarme o warning)
Un codice univoco
Una descrizione nelle varie lingue
Inoltre, è possibile scaricare la tabella in formato excel, eseguire modifiche e ricaricarla, avendo cura di mantenere la formattazione originale della tabella e specificando campi validi.
Setpoint Variables
In questa sezione è possibile configurare le variabili di setpoint, ovvero quelle variabili utilizzate dal MAT all'interno delle sezioni:
In questa sezione è possibile aggiungere delle variabili specificando:
il dato in input, il quale deve essere uno dei PLC datapoint definiti nella sezione Connessioni PLC
L'unità di misura della variabile
il gruppo funzionale a cui associare la variabile, utilizzato nella sezione Scatola Nera di MAT.
Le traduzioni della variabile
Inoltre, è possibile scaricare la tabella in formato excel delle variabili, eseguire modifiche e ricaricarla, avendo cura di mantenere la formattazione originale della tabella e specificando campi validi.
Machine interactions
n questa sezione è possibile configurare le interazioni uomo-macchina, ovvero i booleani utilizzati dal MAT all'interno delle sezioni:
In questa sezione è possibile aggiungere le interazioni uomo-macchina specificando:
il dato in input, il quale deve essere uno dei PLC datapoint definiti nella sezione Connessioni PLC
Una descrizione nelle varie lingue
Inoltre, è possibile scaricare la tabella in formato excel, eseguire modifiche e ricaricarla, avendo cura di mantenere la formattazione originale della tabella e specificando campi validi.
Remote Monitoring
La sezione remote monitoring consente la customizzazione grafica della sezione Supervisione Linea di MAT.
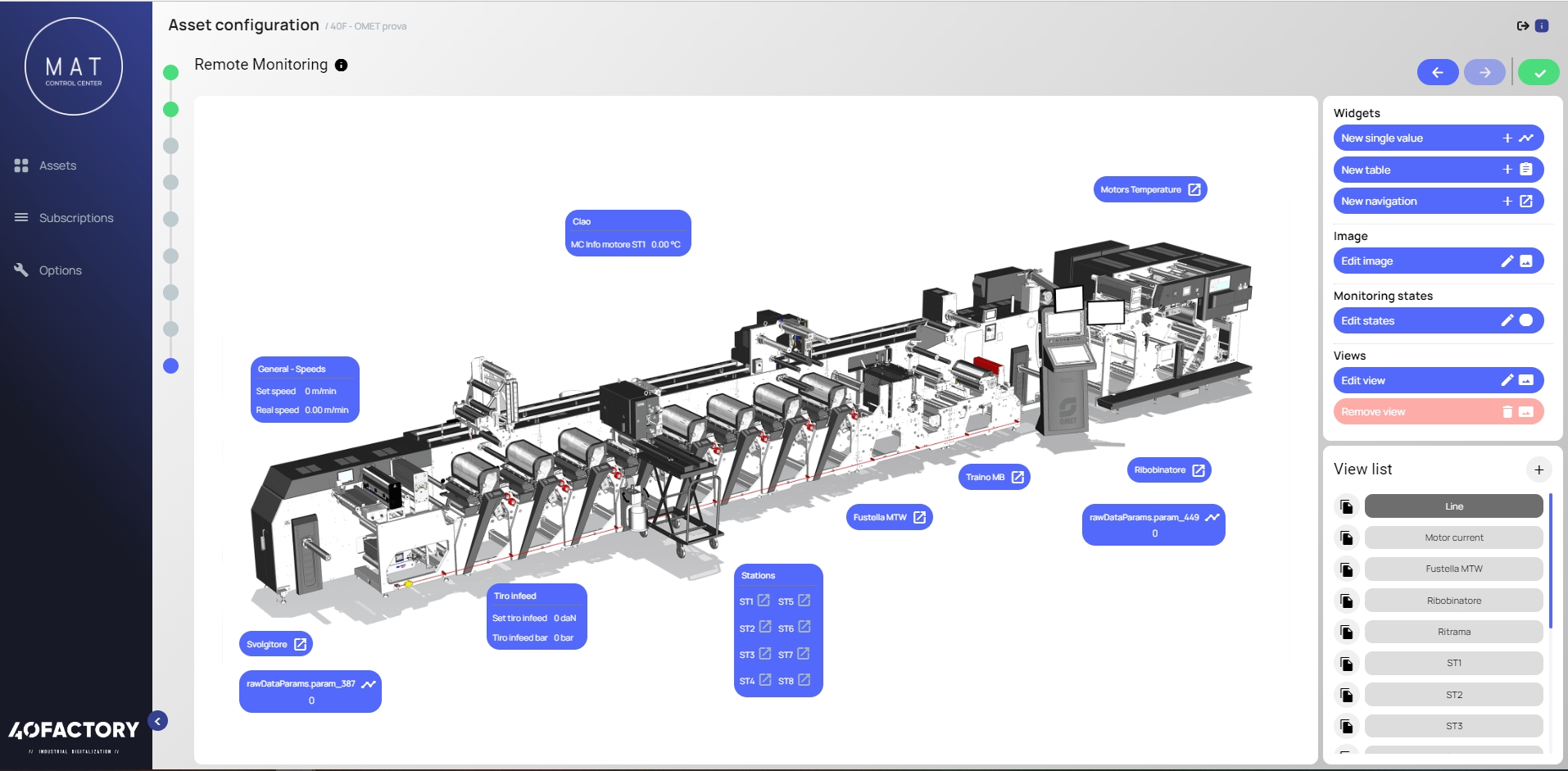
Per configurare il sinottico occorre seguire questi passaggi:
Creazione di una nuova view ovvero di un'interfaccia principale su cui vengono visualizzate le variabili macchina
Per ogni view è possibile specificare un ID e una traduzione in italiano e in inglese.
Tremite il tasto "edit image" è possibile modificare l'immagine della view, scegliendola da una lista di immagini già caricate o importandone una nuova.
Una volta configurata una view, è possibile popolarla aggiungendo una serie di oggetti, questi oggetti possono essere aggiunti sia usando il menu laterale, sia cliccando il tasto destro sul sinottico.
I possibili campi da aggiungere sono:
Nuovo valore singolo:
Permette l'aggiunta di un valore telemetrico isolato nel sinottico, occorre specificare:
Id del datapoint
Traduzione nelle possibili lingue
Azione smart, in particolare la possibilità di mostrare il grafico a linee della variabile in caso di click sul sinottico.
Unità di misura
Decimali mostrati
Altri datapoint mostrati nello stesso grafico in caso di azione smart di tipo "chart".
Nuova tabella
Permette l'aggiunta di una tabella, vengono specificati:
id della tabella
Traduzione nelle possibili lingue
Numero di righe
Numero di colonne
La tabella verrà inserita nella sezione composta solo di tasti di aggiunta ![]() . Cliccando un tasto sarà possibile popolare il dato della tabella. Le possibilità sono le seguenti:
. Cliccando un tasto sarà possibile popolare il dato della tabella. Le possibilità sono le seguenti:
Tipo di dato: value se una variabile o label se è una stringa
PLC datapoint ID: identificativo del dato usato (usato solo in caso di dato "value")
Traduzione del campo nelle possibili lingue
Visualizzazione a led o variabile numerica
Smart action possibile
Scelta del tipo di led (solo in caso di visualizzazione led)
Nuova navigazione
Con il tasto di nuova navigazione si può aggiungere un link tra le varie viste, cliccando sulla navigazione si verrà reindirizzati alla vista scelta.
Modifica stati
Questa funzione permette la modifica e l'aggiunta delle mappature valore-colore utilizzate nei led inseriti nelle tabelle del sinottico
File Editor
In questa sezione è possibile visualizzare tutti i file presente sullo Storage Azure per la macchina corrente. Oltre a poter visualizzare i file della macchina, è possibile effettuare svariate operazioni: cancellare un file, caricare un nuovo file, modificare un file esiste. I file possono essere organizzati in cartelle, anche loro modificabili tramite l'interfaccia. Questa sezione opera come un vero e proprio File System.
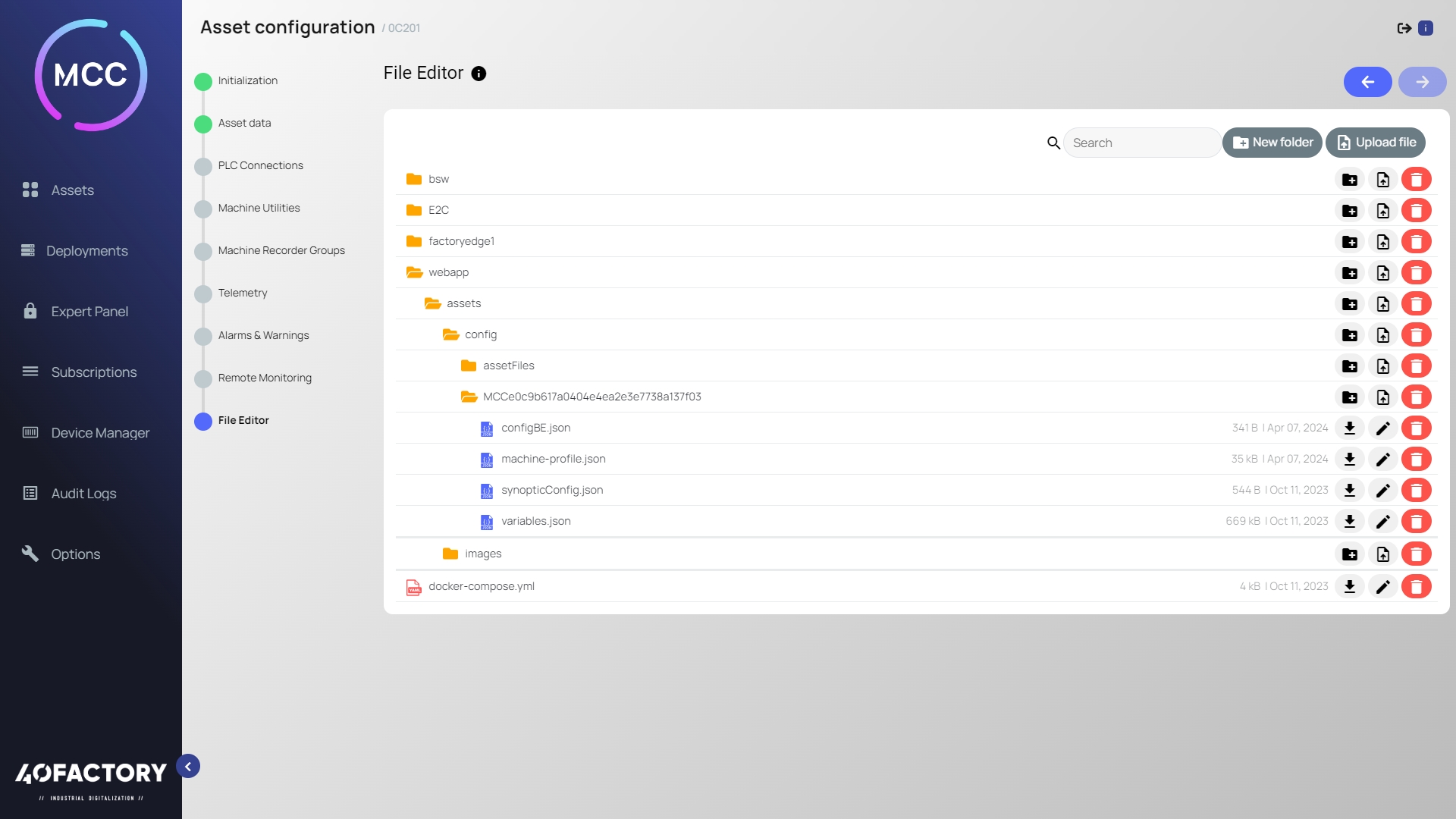
Come si vede nell'immagine, a cartelle e file sono associati tasti differenti che consentono di effettuare alcune operazioni. Spostando il cursore del mouse sui vari tasti viene indicato quale operazione può essere compiuta tramite quel tasto. Di seguito una breve descrizione.
I tasti disponibili per le cartelle sono:
Nuova Cartella: permette di creare una nuova cartella all'interno della cartella selezionata;
Carica File: permette di caricare all'interno della cartella un file;
Rimuovi Cartella: permette di rimuovere la cartella selezionata.
I tasti disponibili per i file sono:
Scarica File: permette di scaricare sulla propria macchina locale il file;
Modifica File: permette di effettuare e salvare modifiche al file;
Rimuovi File: permette di cancellare il file.
Attenzione: dopo aver effettuato modifiche a cartelle e file, tali modifiche vengono sincronizzate sullo Storage Azure. Affinché i nuovi file vengano caricati sulla macchina virtuale associata al progetto è necessario effettuare le seguenti operazioni:
salvare la nuova configurazione tramite l'apposito tasto nella pagina Assets;
sincronizzare la nuova configurazione tramite il tasto Sync To Cloud nella pagina Assets.
La sezione File Editor è particolarmente utile poiché permette a tutti coloro he si occupano di configurazione di accedere in maniera facile ed immediata a tutti file di configurazione della macchina, operazione non possibile se non tramite questa sezione.