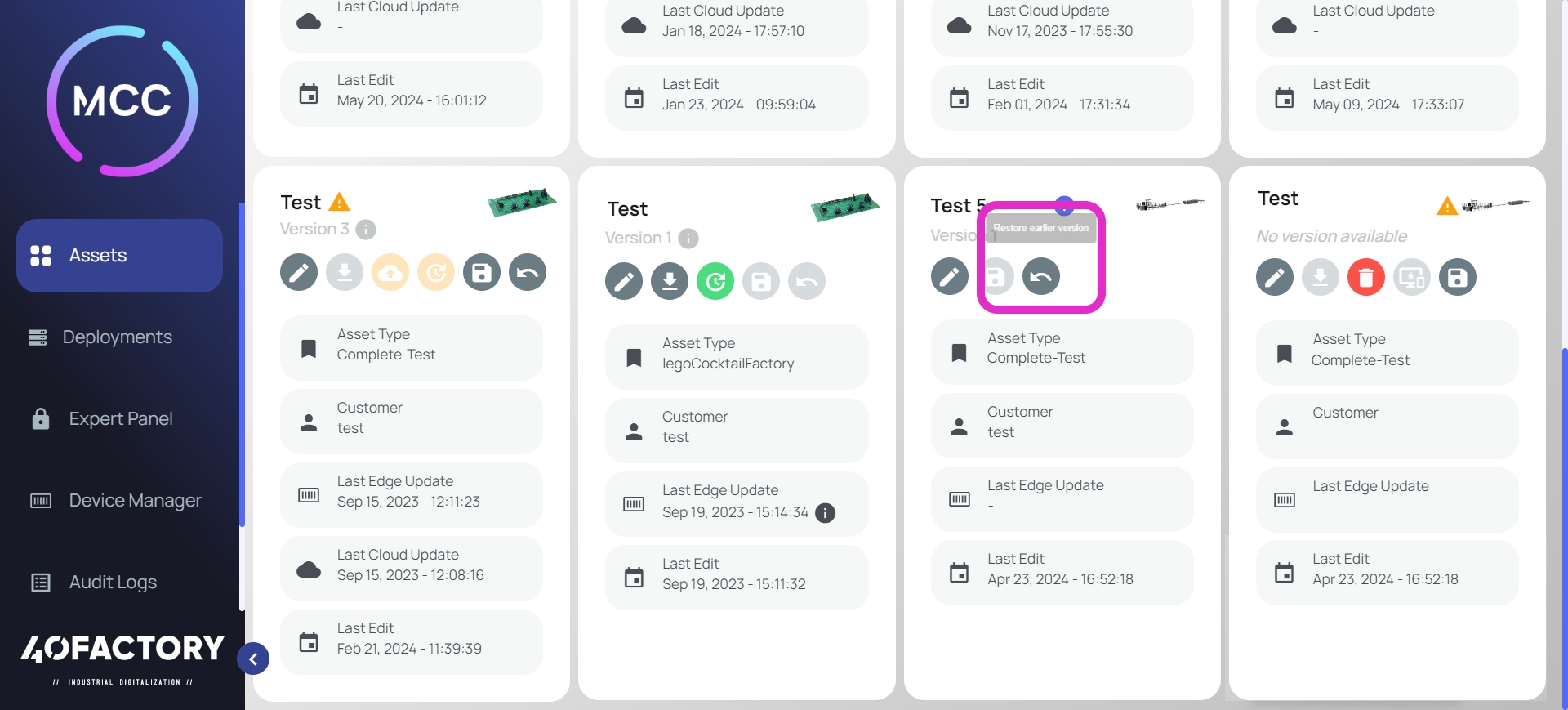Assets
La sezione Assets contiene tutti gli asset configurati dal cliente tramite piattaforma MCC.
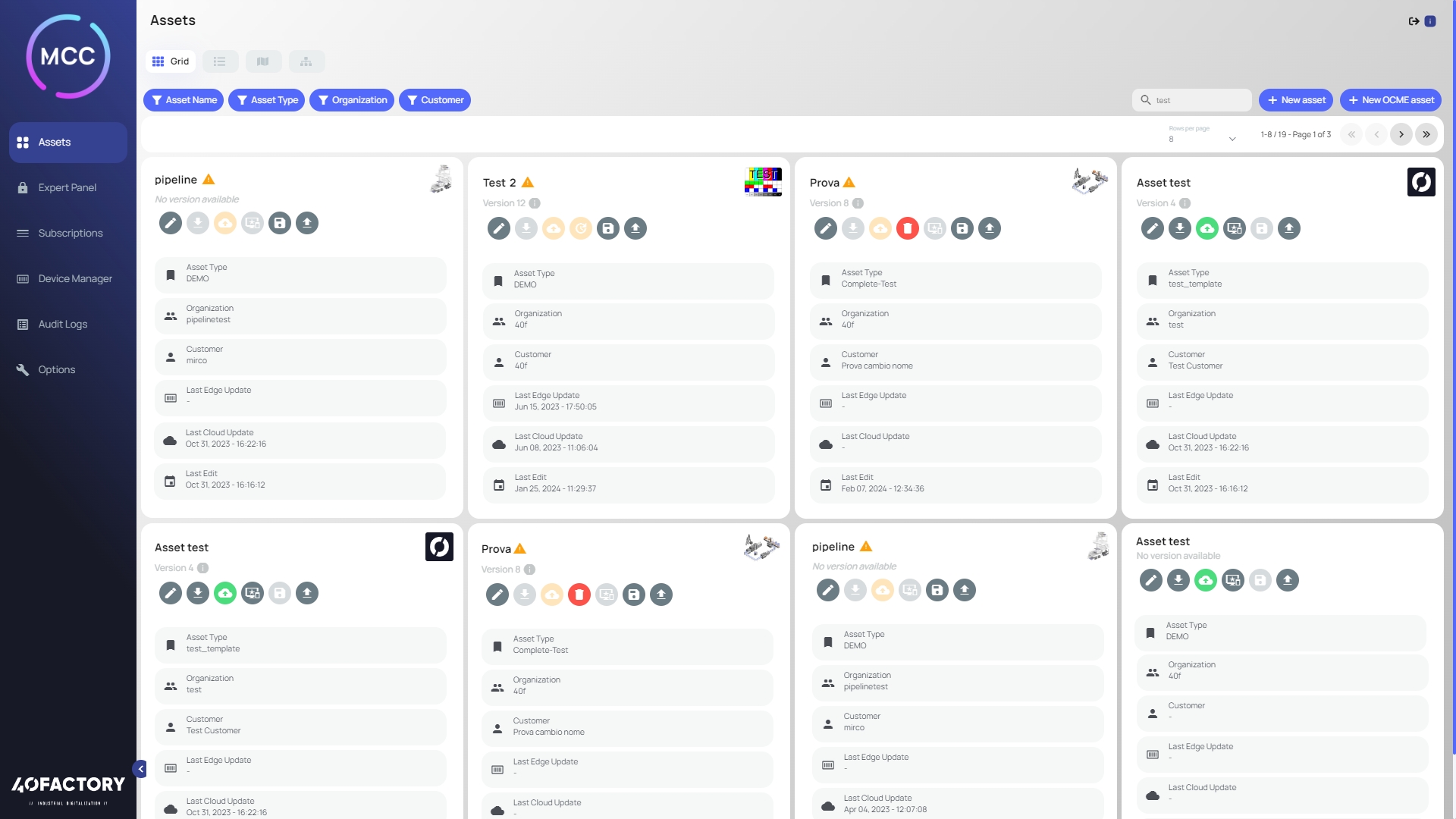
Nella sezione sono presenti tutti gli asset già configurati, ed è possibile premere il pulsante "+ new Asset" per generare una nuova configurazione.
Gli asset configurati sono visualizzati in una lista a griglia (grid) a lista (list) e su mappa (map). Gli asset mostrati possono essere filtrati per nome, template utilizzato, organizzazione e cliente finale.
Per ogni asset vengono inoltre mostrate le seguenti informazioni:
Nome identificativo dell'asset
Immagine dell'asset
Versione di configurazione. NB: in caso di nessuna versione salvata, risulterà la scritta "no version available" e sarà richiesto all'utente di salvare almeno una versione per poter procedere con le altre operazioni.
Pulsante di edit: Questo pulsante apre l'edit dell'asset, permettendo di generare una nuova versione di configurazione dell'asset.
Pulsante di download: Il pulsante di download consente di scaricare la cartella di configurazione zippata. Questa cartella può essere utilizzata per l'installazione manuale di MAT su Edge control center (si veda la sezione IPC Overview del paragrafo Edge Control Center)
Pulsante di upload dell'asset su cloud: Questo pulsante sincronizza la configurazione cloud dell'asset con quelle apportate sulla piattaforma MCC. Questo pulsante è abilitato solo in caso se l'istanza di MAT sia su cloud. Non è presente, invece, in caso di MAT full-edge.
Tasto di delete: Tasto di eliminazione dell'asset, disponibile solo se non è mai stata sincronizzata una versione online.
Pulsante d'installazione remota: permette di installare l'asset su un device remoto di quelli disponibili nella sezione devices. Questa funzionalità è utile solo se almeno un device è onboardato remotamente. E' possibile vedere i device disponibili nella sezione Gestione Dispositivi
Pulsante di salvataggio nuova versione: Questo pulsante salva una nuova versione in seguito a modifiche. Inoltre, è necessario premere questo pulsante almeno una volta per abilitare gli altri pulsanti.
Asset Type: Identificativo del template padre utilizzato per la generazione dell'asset figlio.
Organization: Campo visibile solo per utenti multi-tenant. Contiene il nome dell'organizzazione
Customer: Il nome del cliente utilizzatore dell'asset (nel caso di un costruttore di macchine, è l'identificativo del cliente finale).
Last Edge Update: L'ultima data di aggiornamento del device edge tramite caricamento remoto. Nel caso in cui il dispositivo sia stato collegato attraverso un onboarding remoto, sarà disponibile un tooltip che fornisce l'identificativo del dispositivo edge associato.
Last Cloud Update: L'ultima volta che è stata fatta la sincronizzazione dell'asset in cloud. Presente solo in caso di istanza MAT su Cloud.
Last Edit: L'ultima volta che l'asset è stato modificato.
Il tasto evidenziato in figura Immagine B permette di accedere alla sezione Configurazione Gerarchia, tramite la quale è possibile andare a creare una serie di legami gerarchici fra i vari asset. L'obiettivo della gerarchia è quello di organizzare meglio le macchine visualizzate in Homepage. Per ulteriori dettagli a riguardo si può consultare la pagina Homepage - Visualizzazione a Griglia.
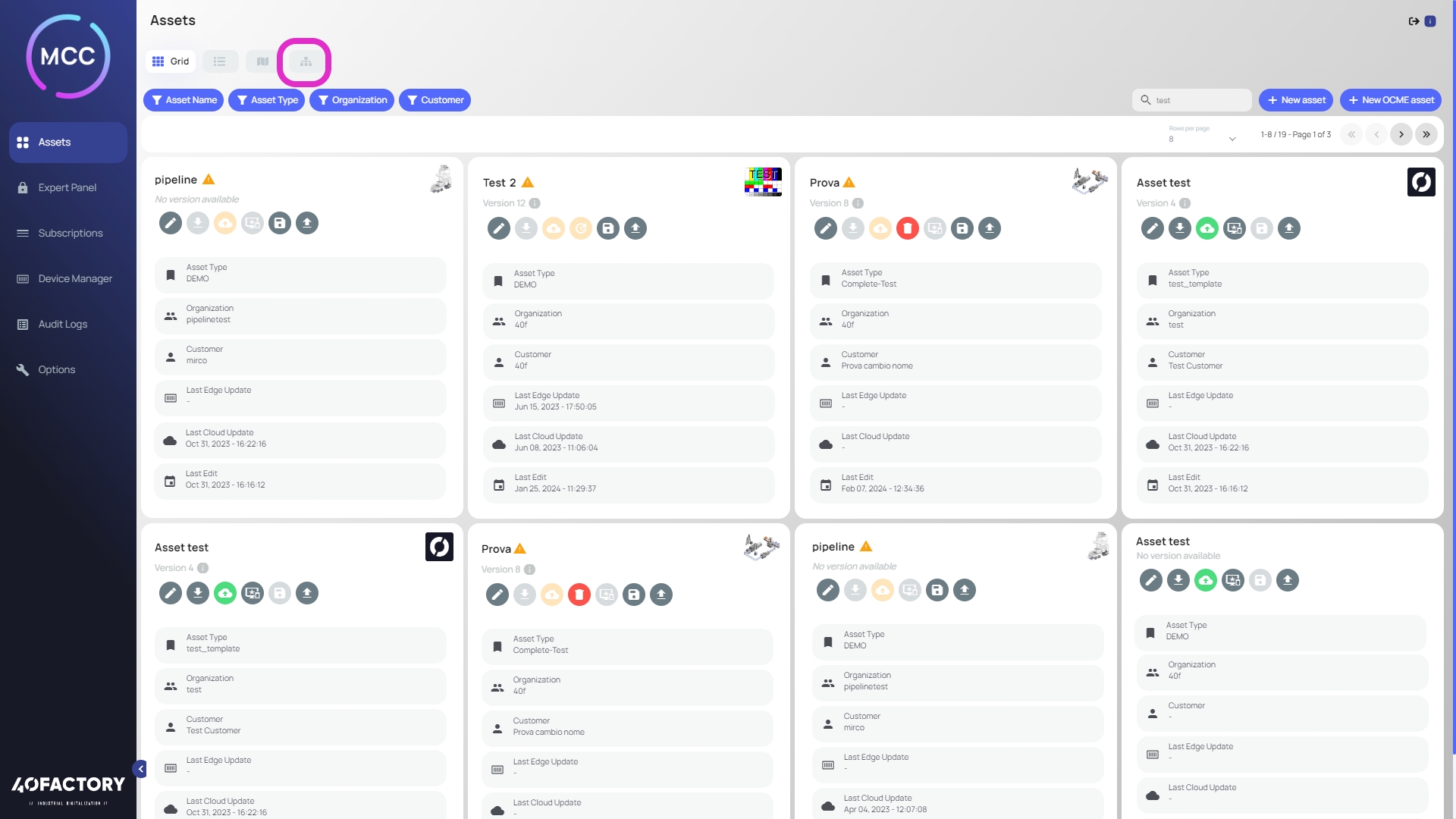
La pagina di Configurazione Gerarchia appare come in Immagine C. La struttura gerarchica viene presentata consentendo all'utente di espandere gli elementi a cui è interessato.
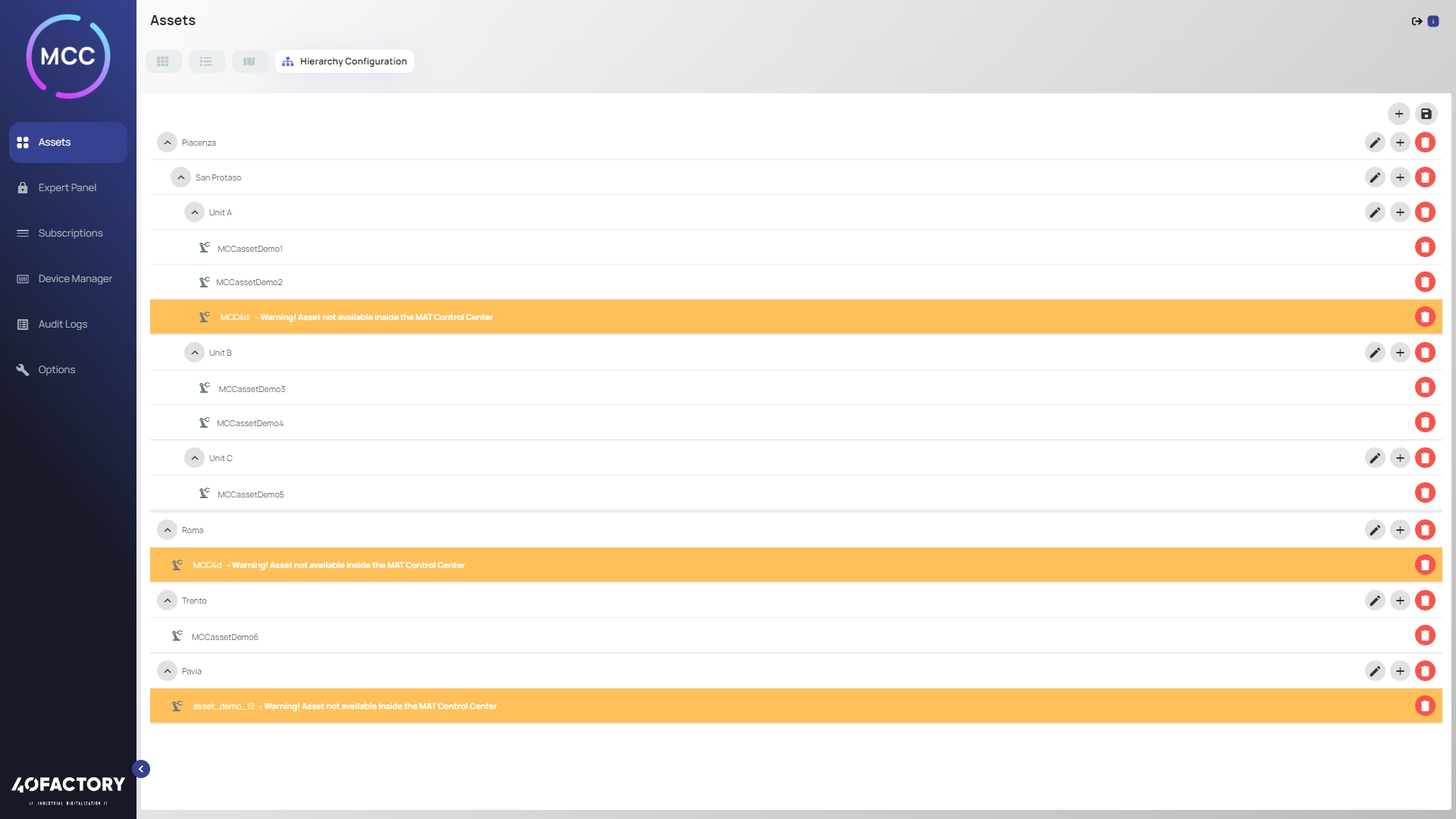
Oltre a visualizzare la gerarchia, la pagina consente di aggiungere, modificare o cancellare elementi dalla stessa.
Per aggiungere un nuovo elemento è possibile utilizzare il tasto evidenziato in Immagine D.
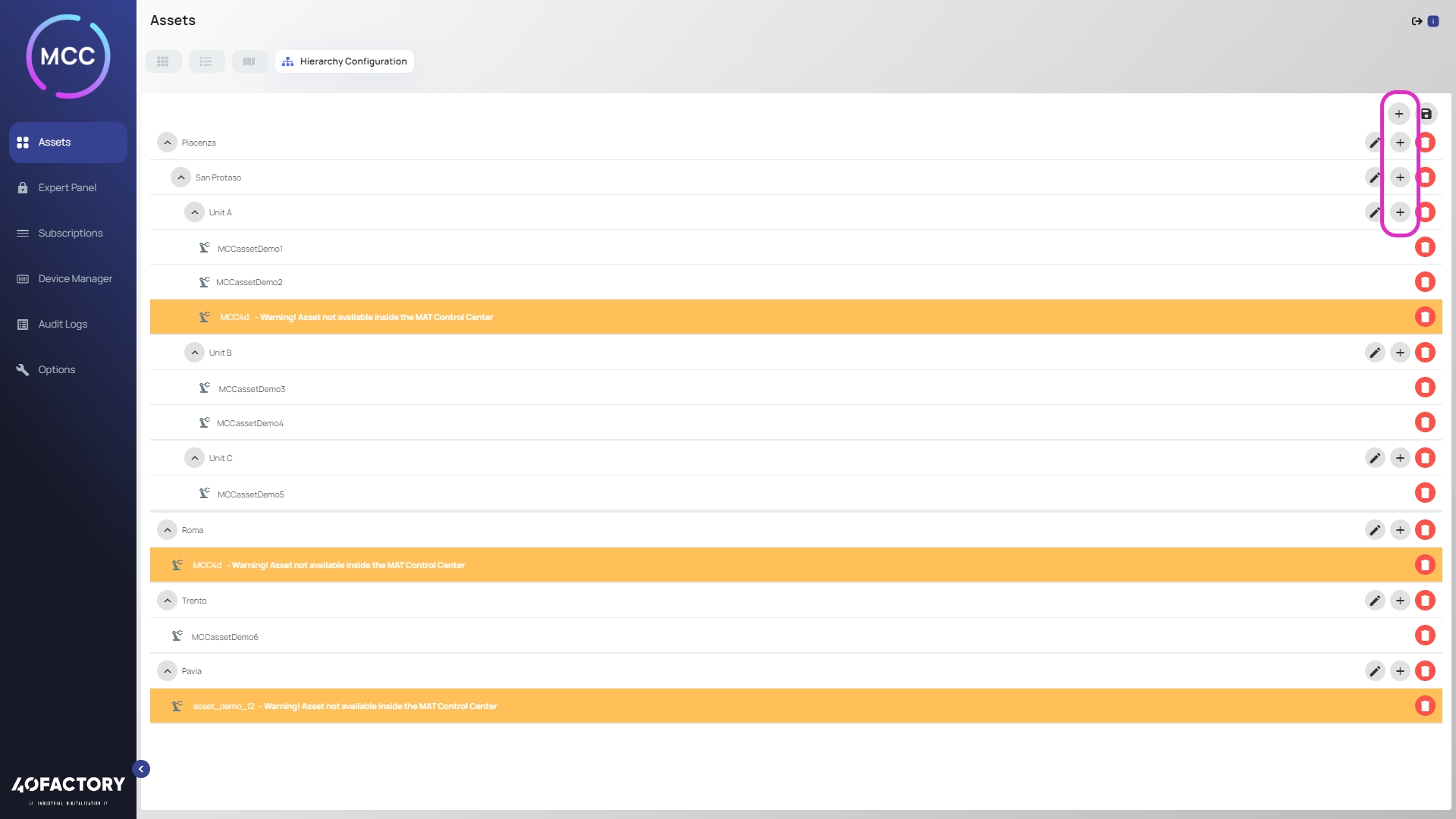
Una volta selezionato il tasto, si aprirà una finestra (Immagine E) all'interno della quale è possibile scegliere il tipo di elemento da aggiungere. Le opzioni sono principalmente due: si vuole aggiungere una macchina oppure si vuole aggiungere un nuovo gruppo. E' importante scegliere il livello corretto in cui effettuare l'aggiunta.
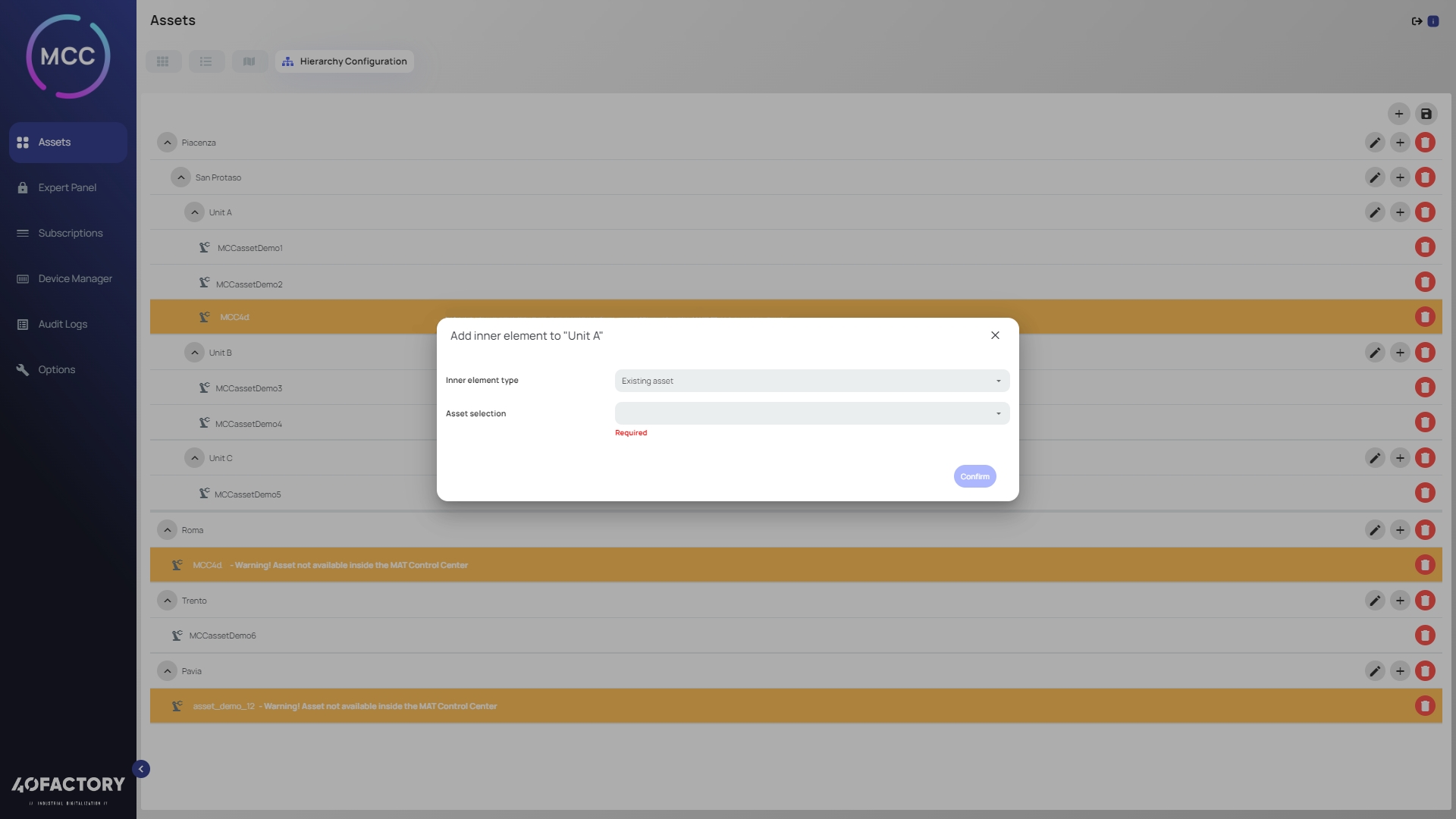
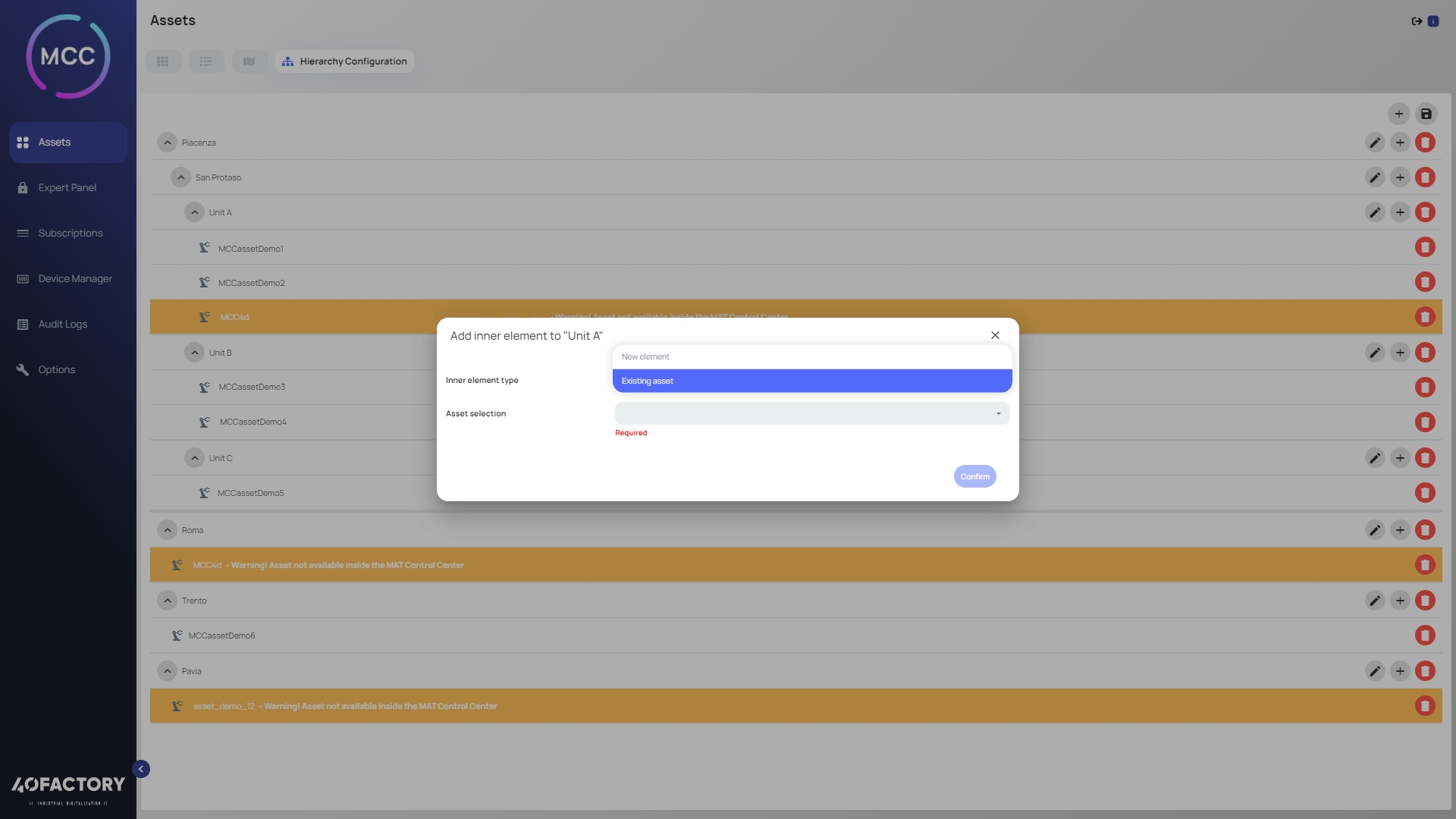
Per modificare un elemento già esistente può essere utilizzato il tasto in Immagine G. Si aprirà una finestra che permette di effettuare la modifica desiderata, come in Immagine H.
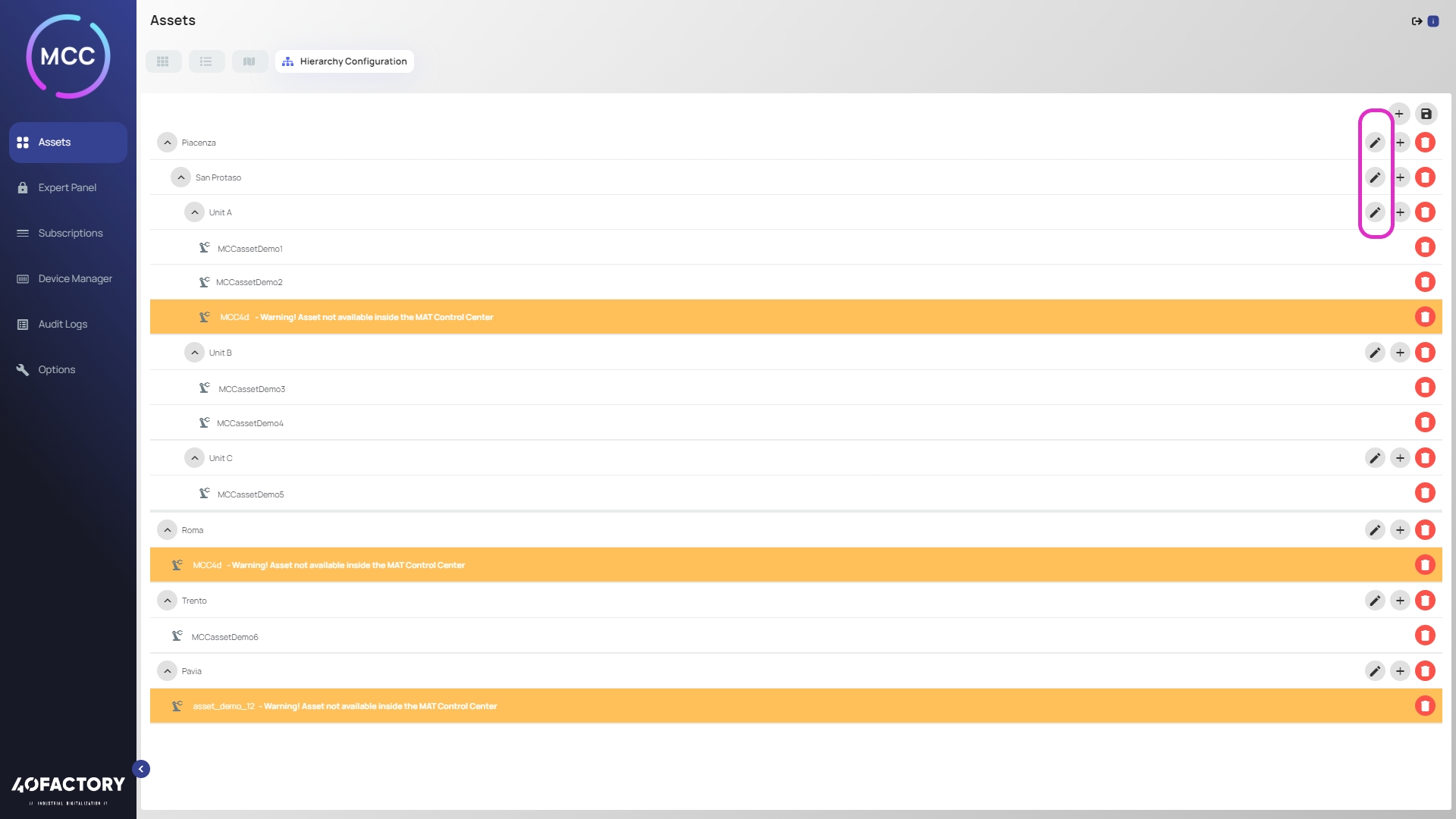
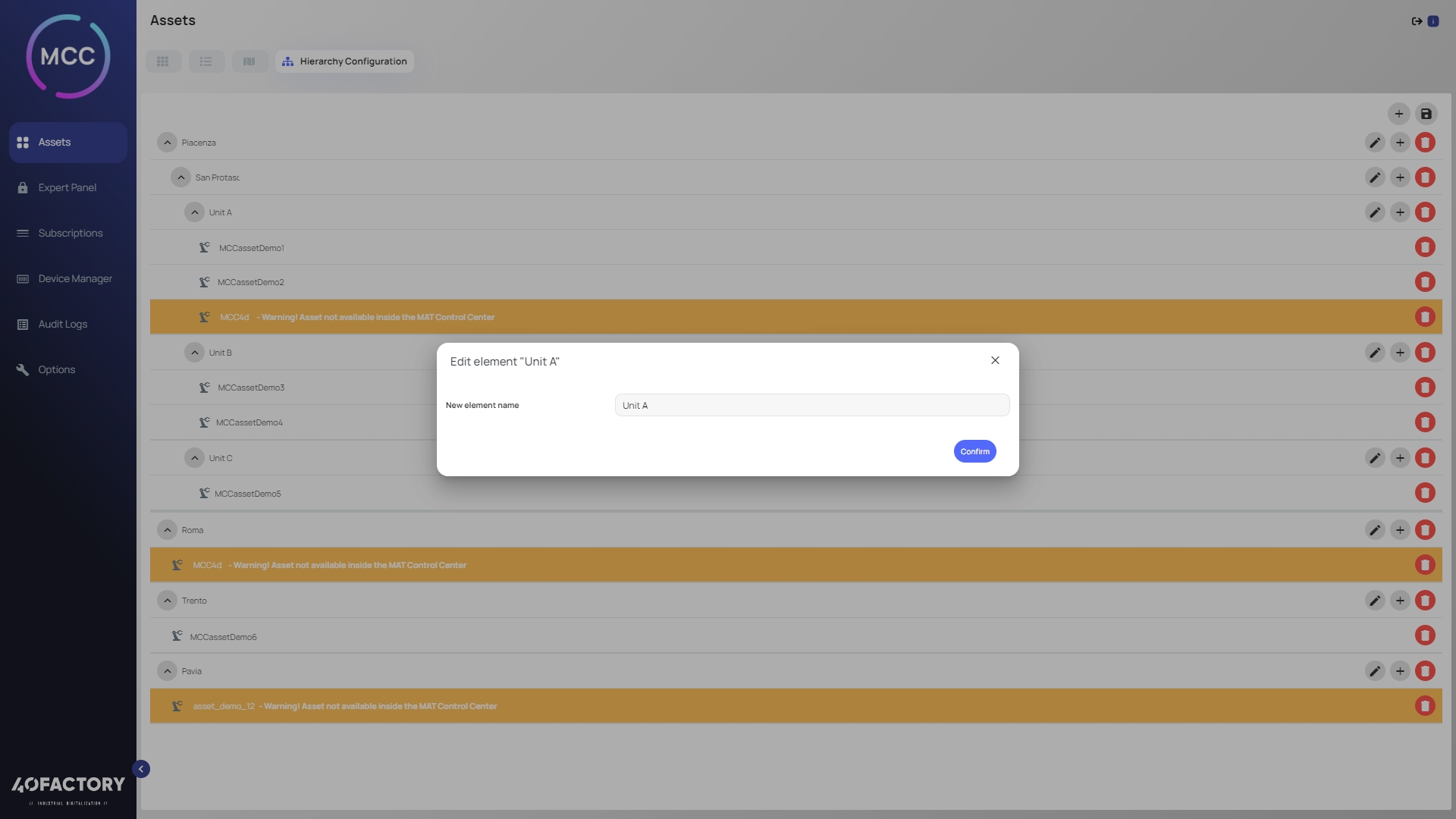
Una volta completate tutte le attività di aggiunta, modifica e cancellazione è necessario salvare il lavoro effettuato utilizzando il tasto apposito, come evidenziato in Immagine I.

Nella versione più recente di MCC è stato introdotto un tasto interessante, ovvero il tasto per effettuare il Revert, come evidenziato in Immagine L. Questo tasto consente di riportare la macchina ad una delle precedenti configurazioni, all'utente verrà sottoposta la scelta della configurazione alla quale si vuole riportare la macchina. Quando viene mostrato l'elenco delle configurazioni esistenti fra cui scegliere, viene aggiunta l'informazione relativa alla descrizione che è stata associata ad ogni configurazione. Per questo motivo è importante aggiungere delle descrizioni significative quando si salva una nuova configurazione.