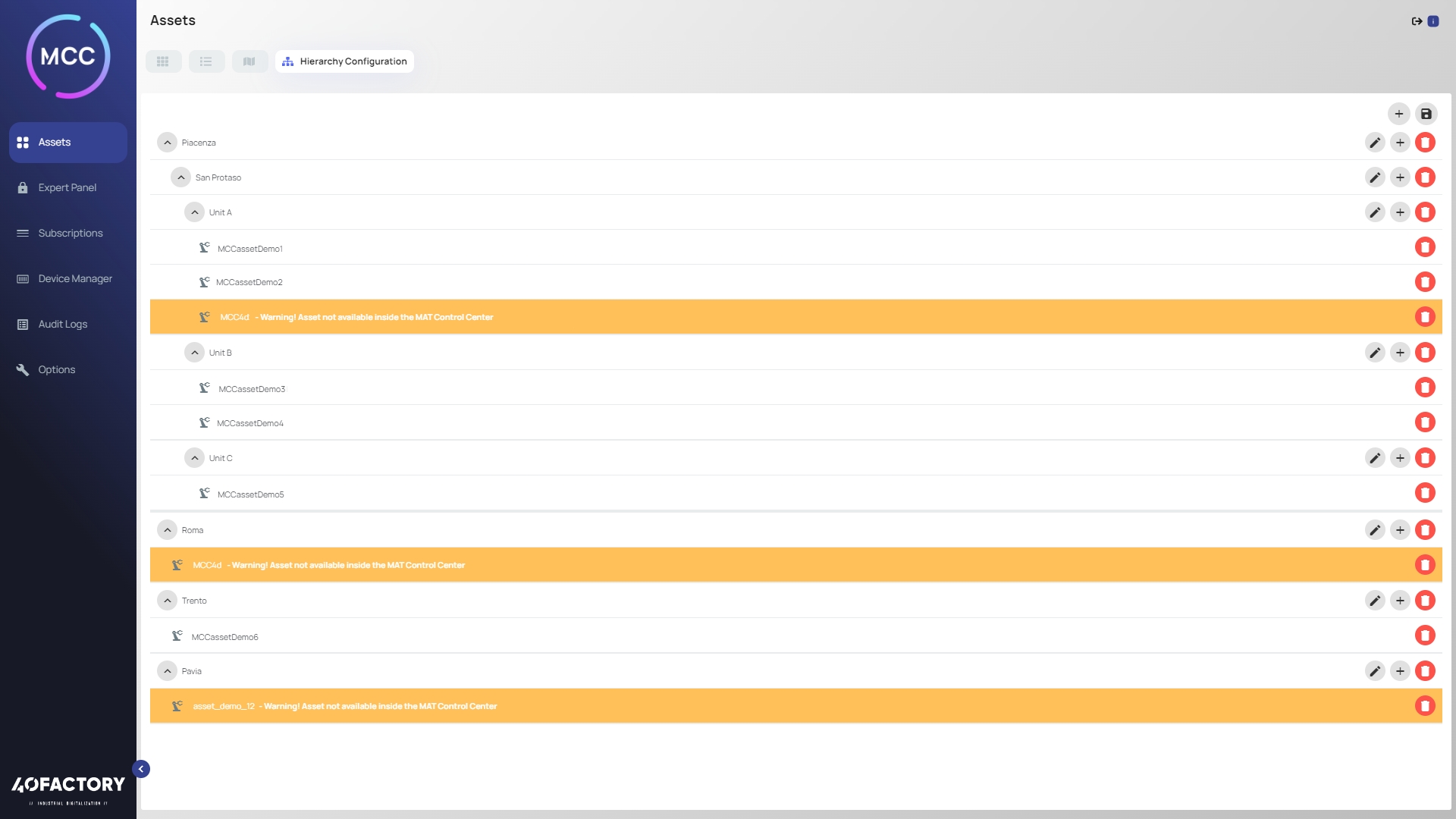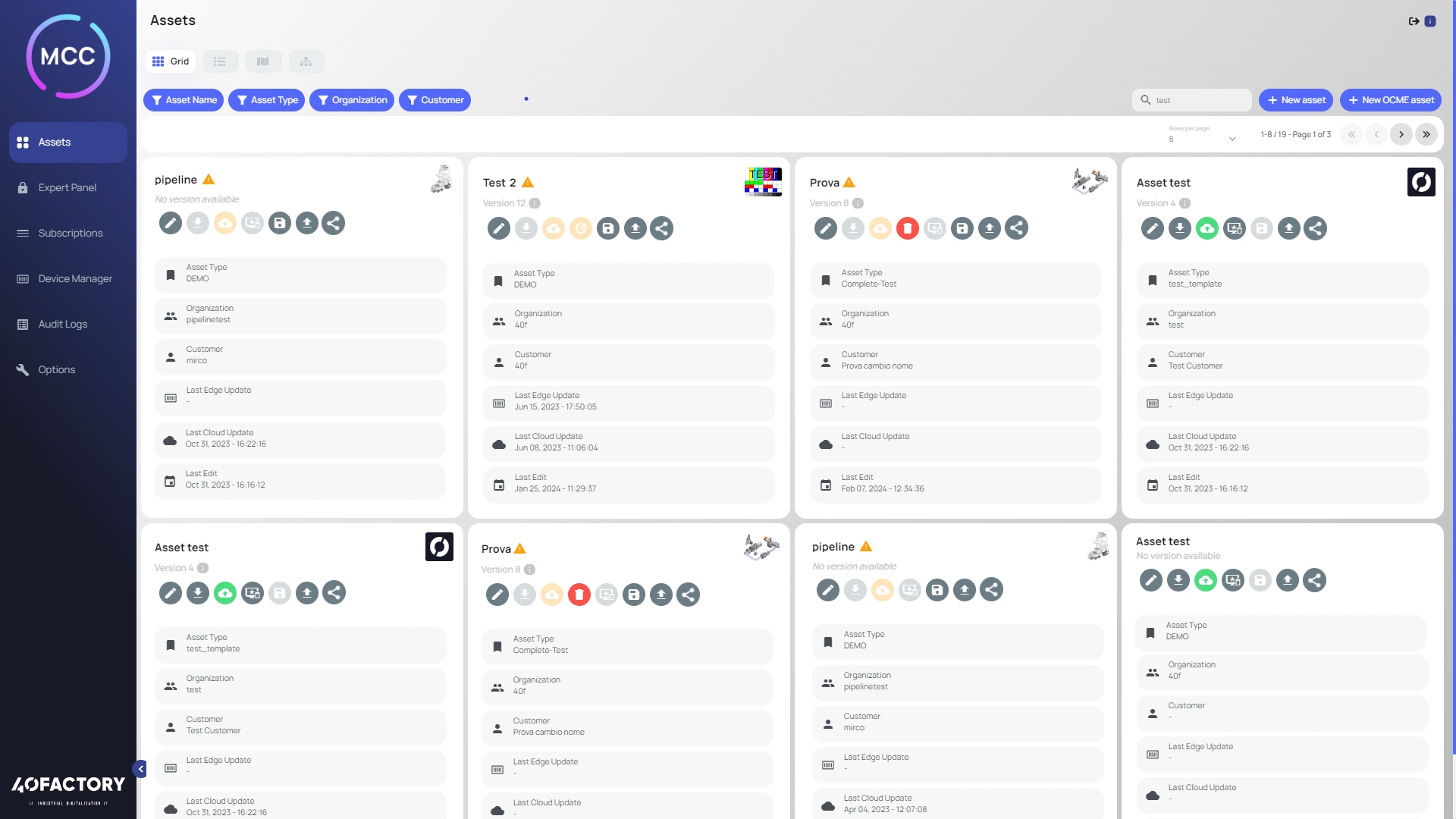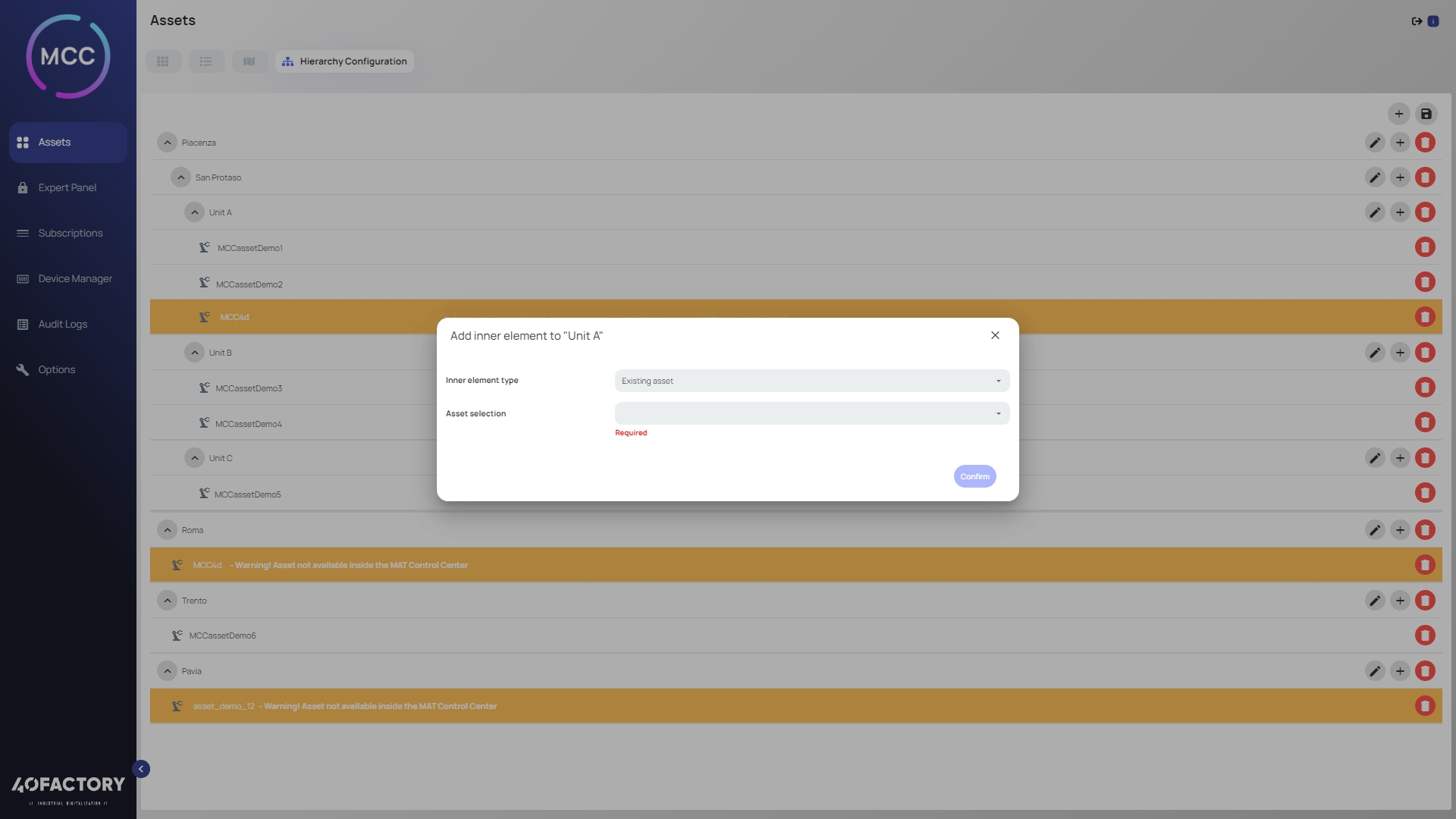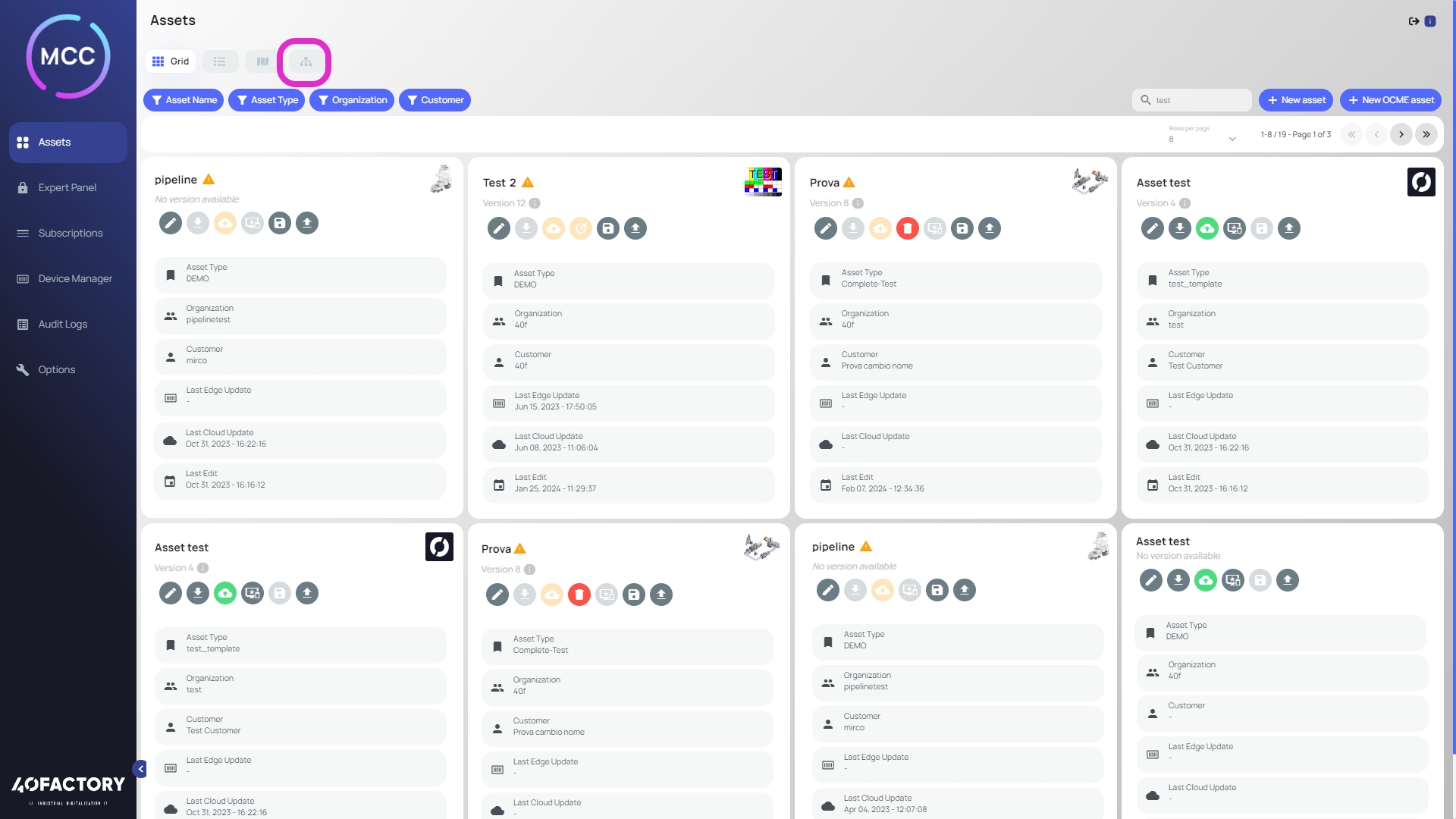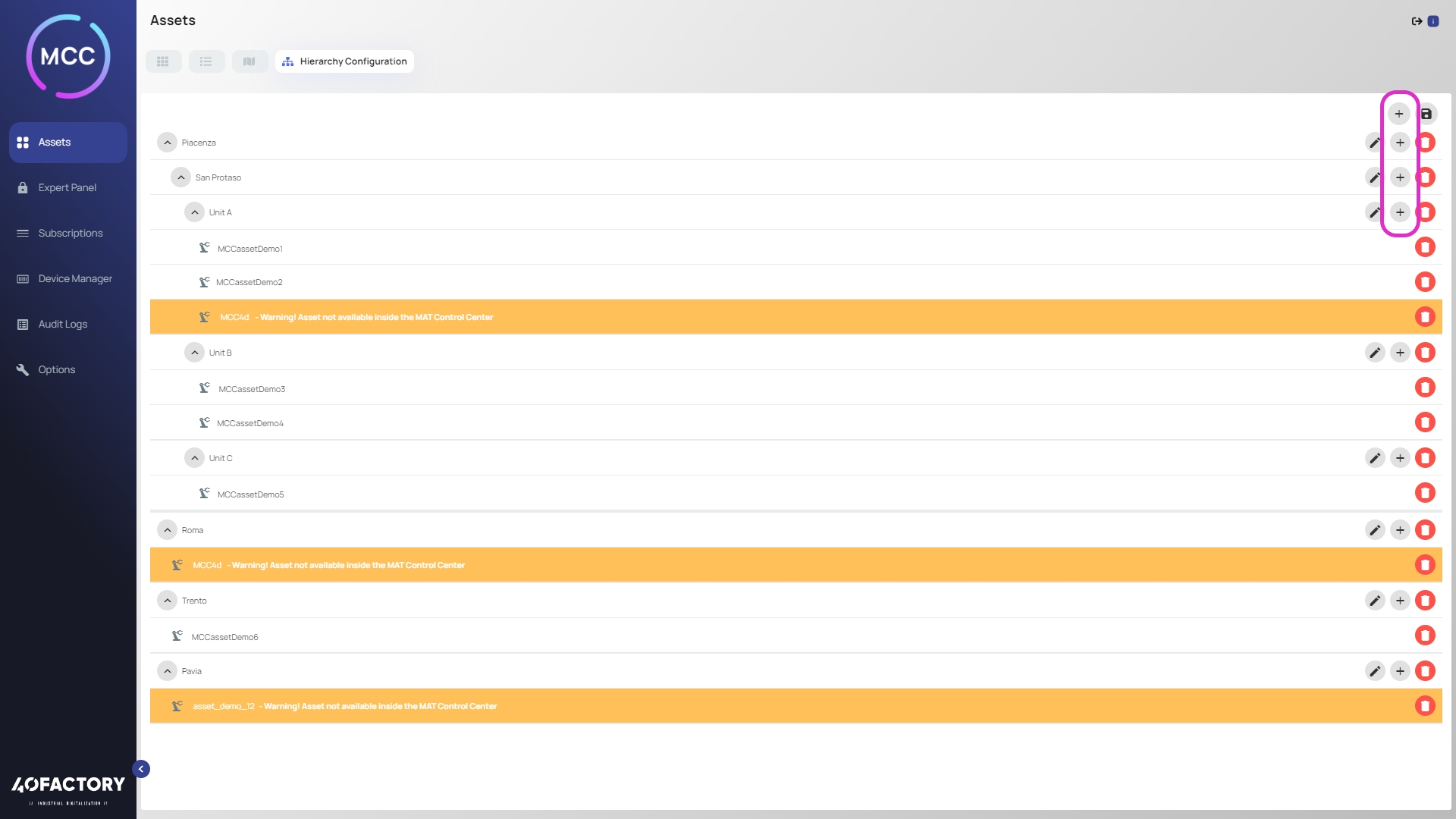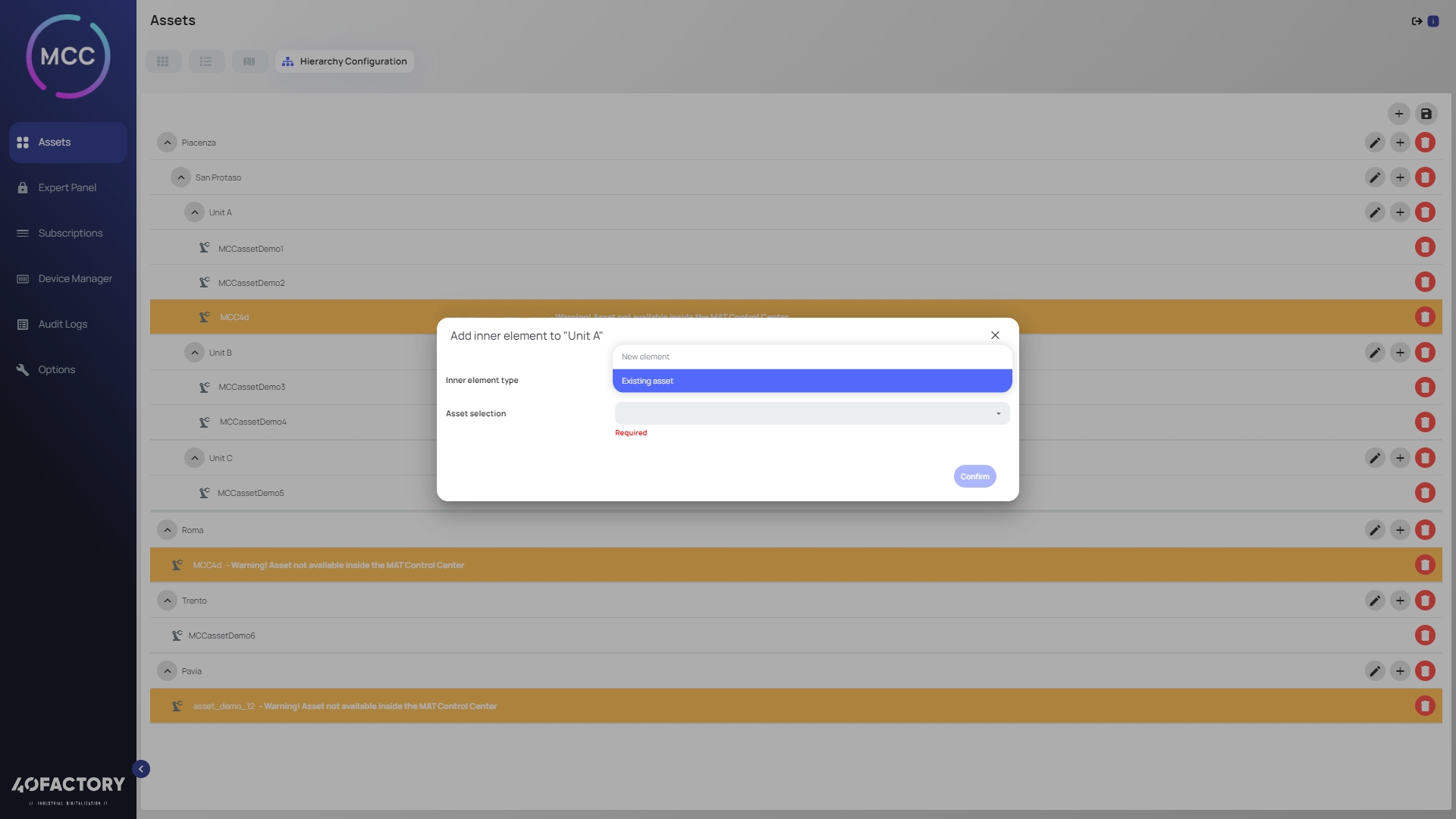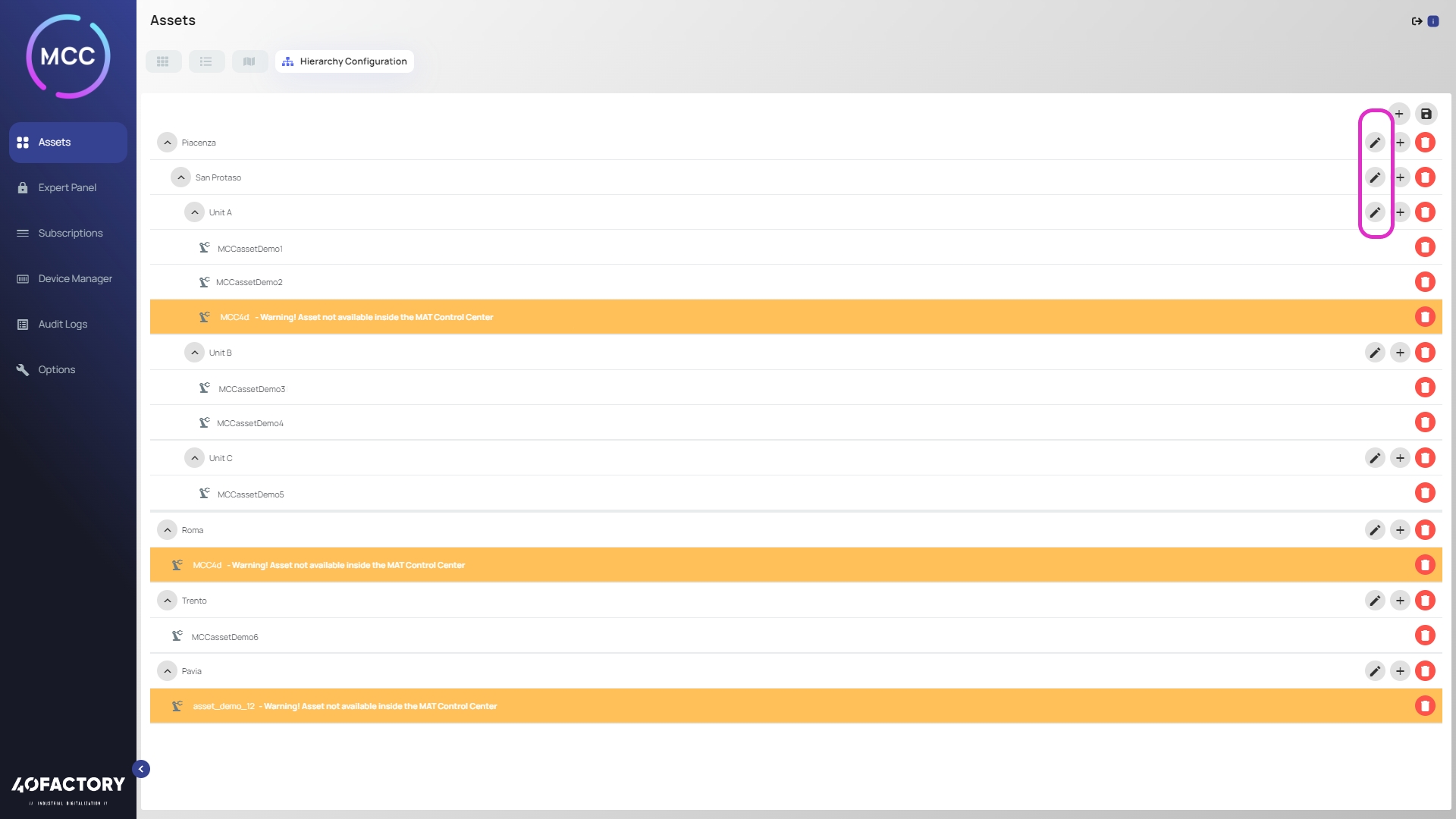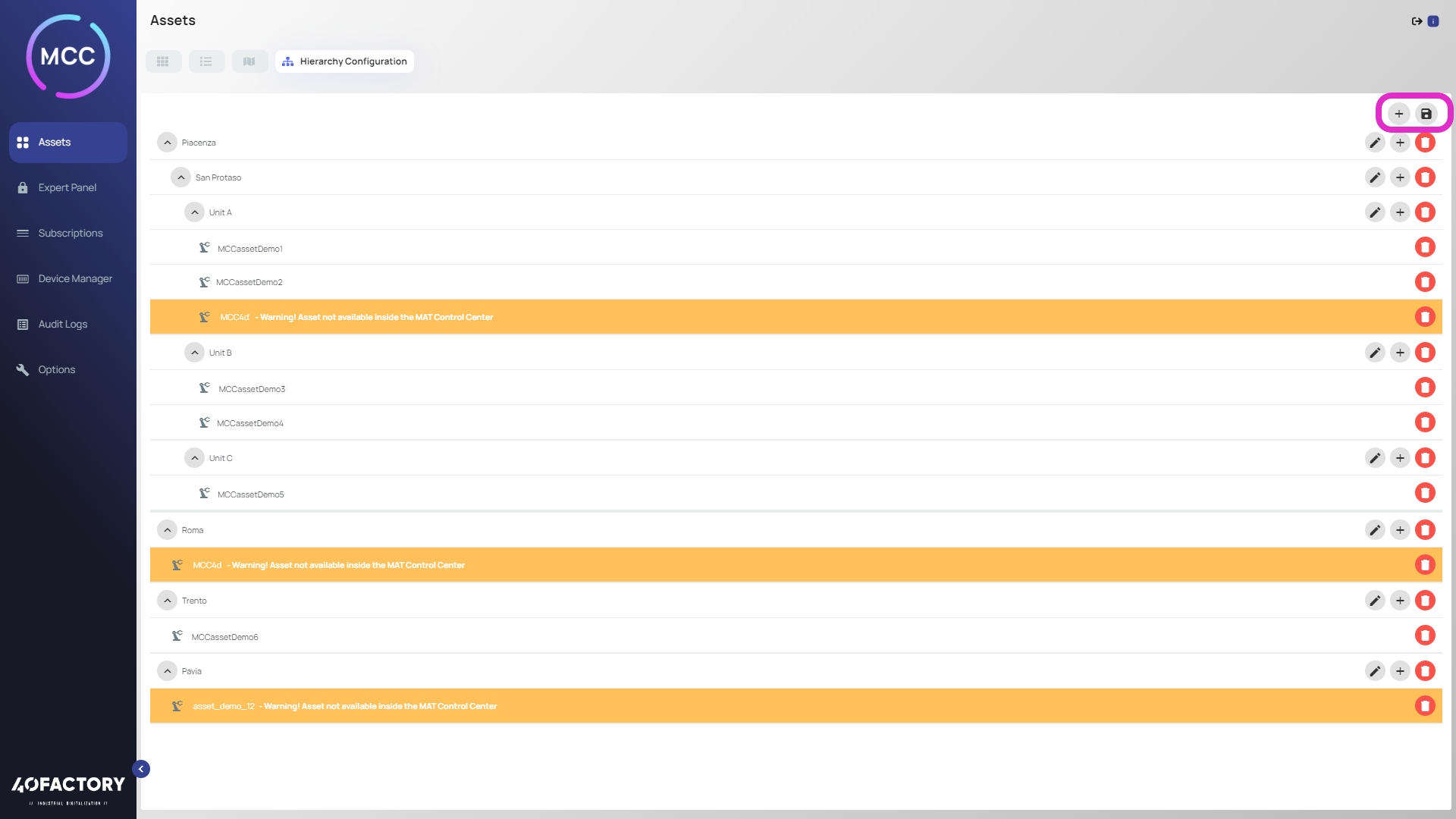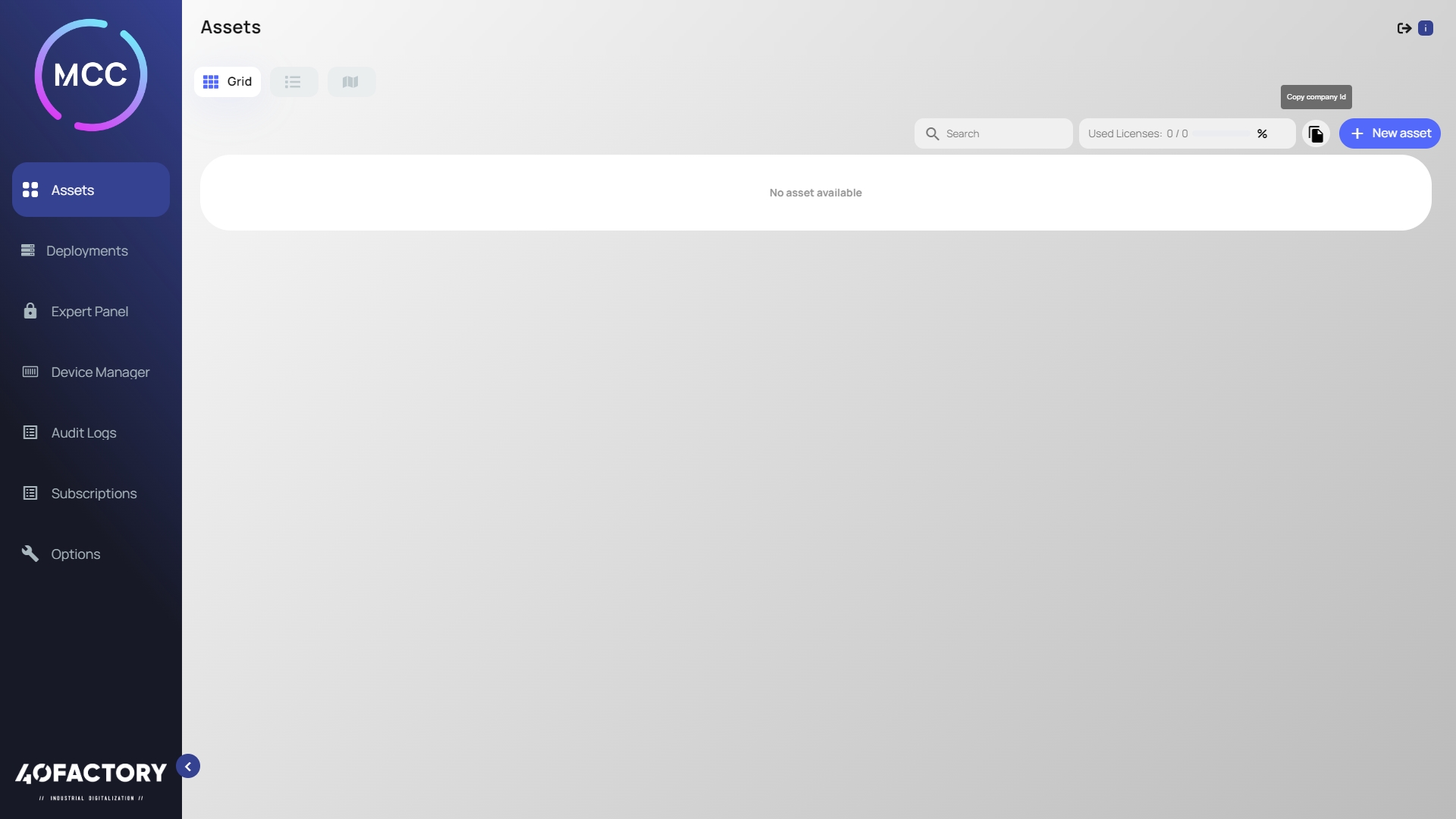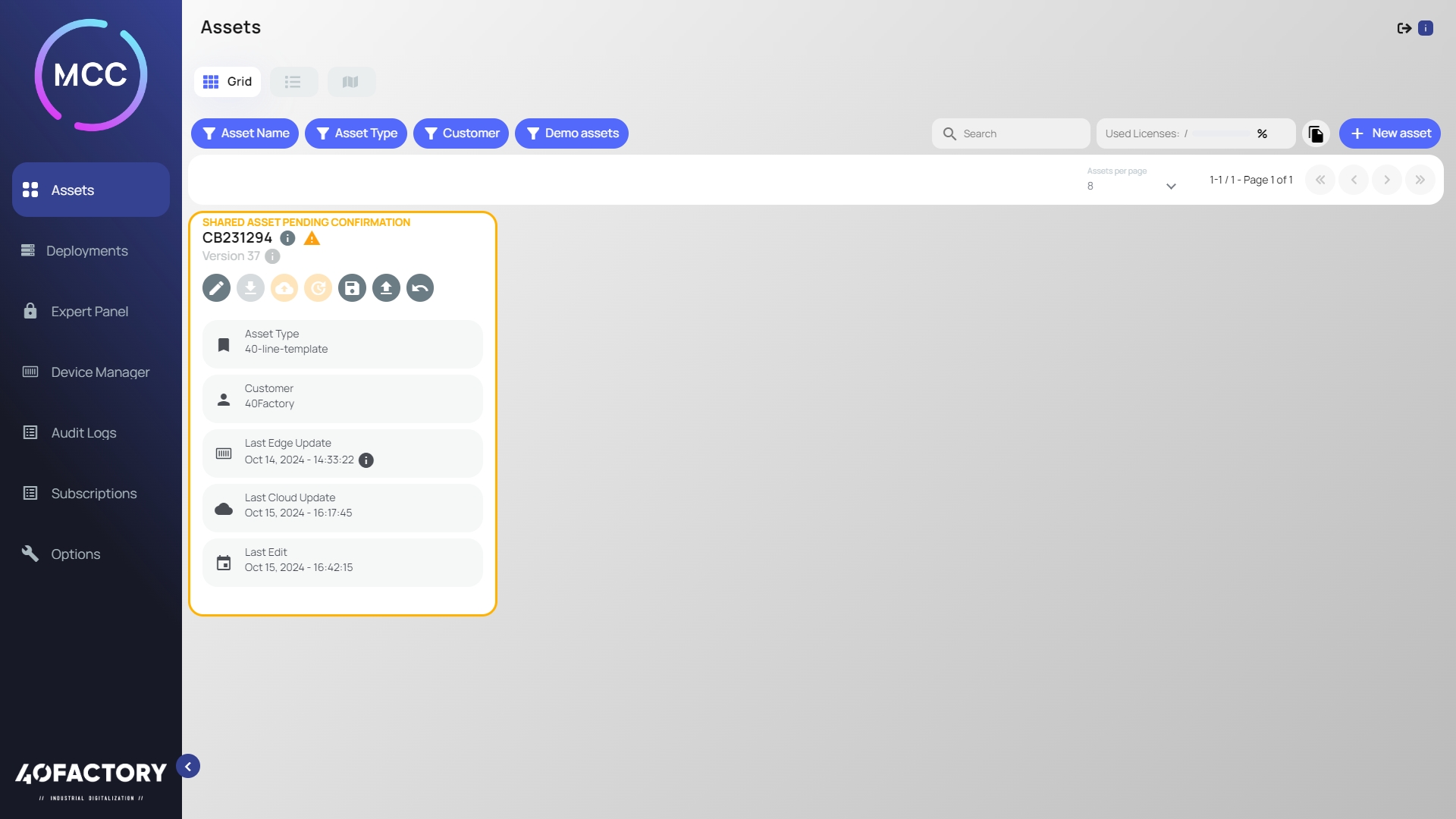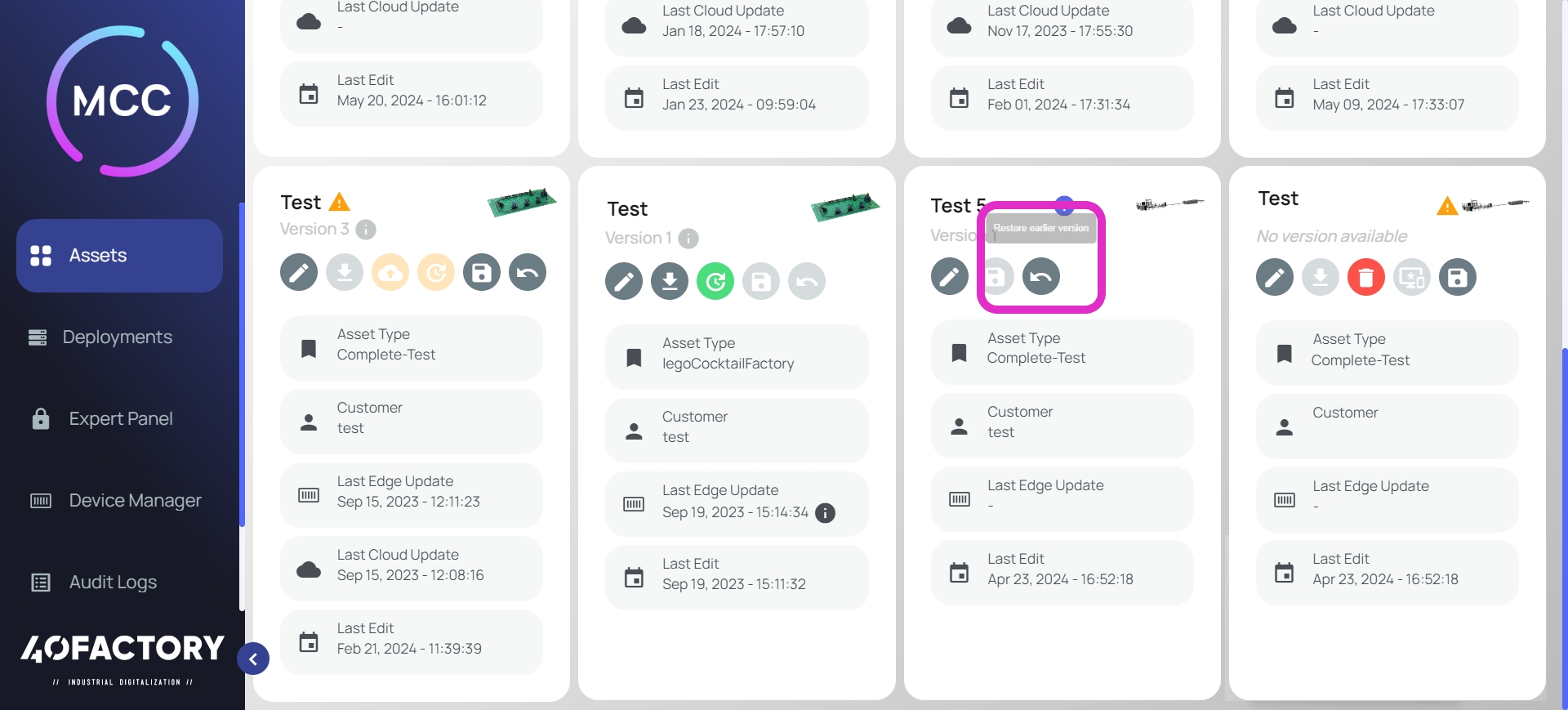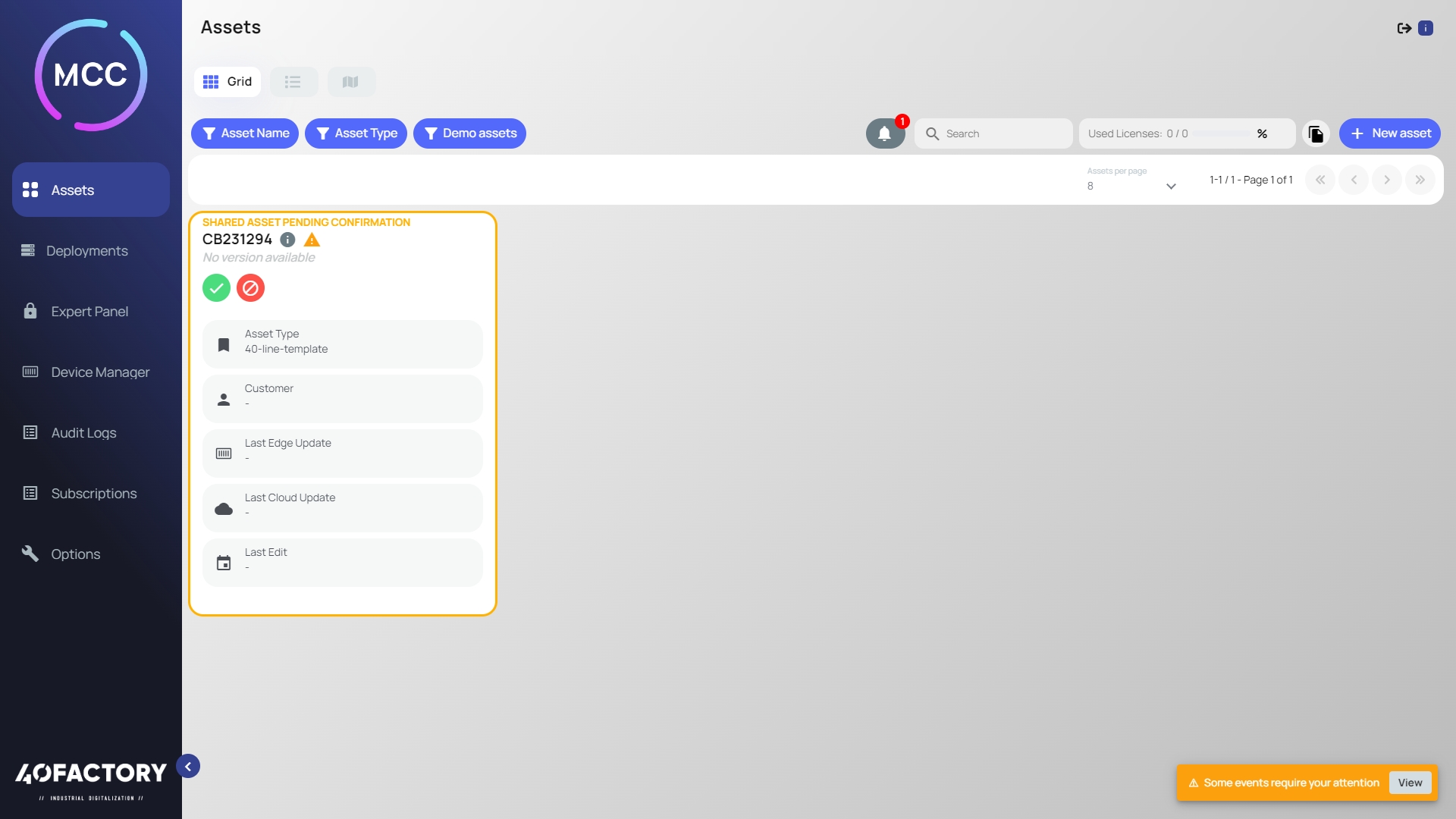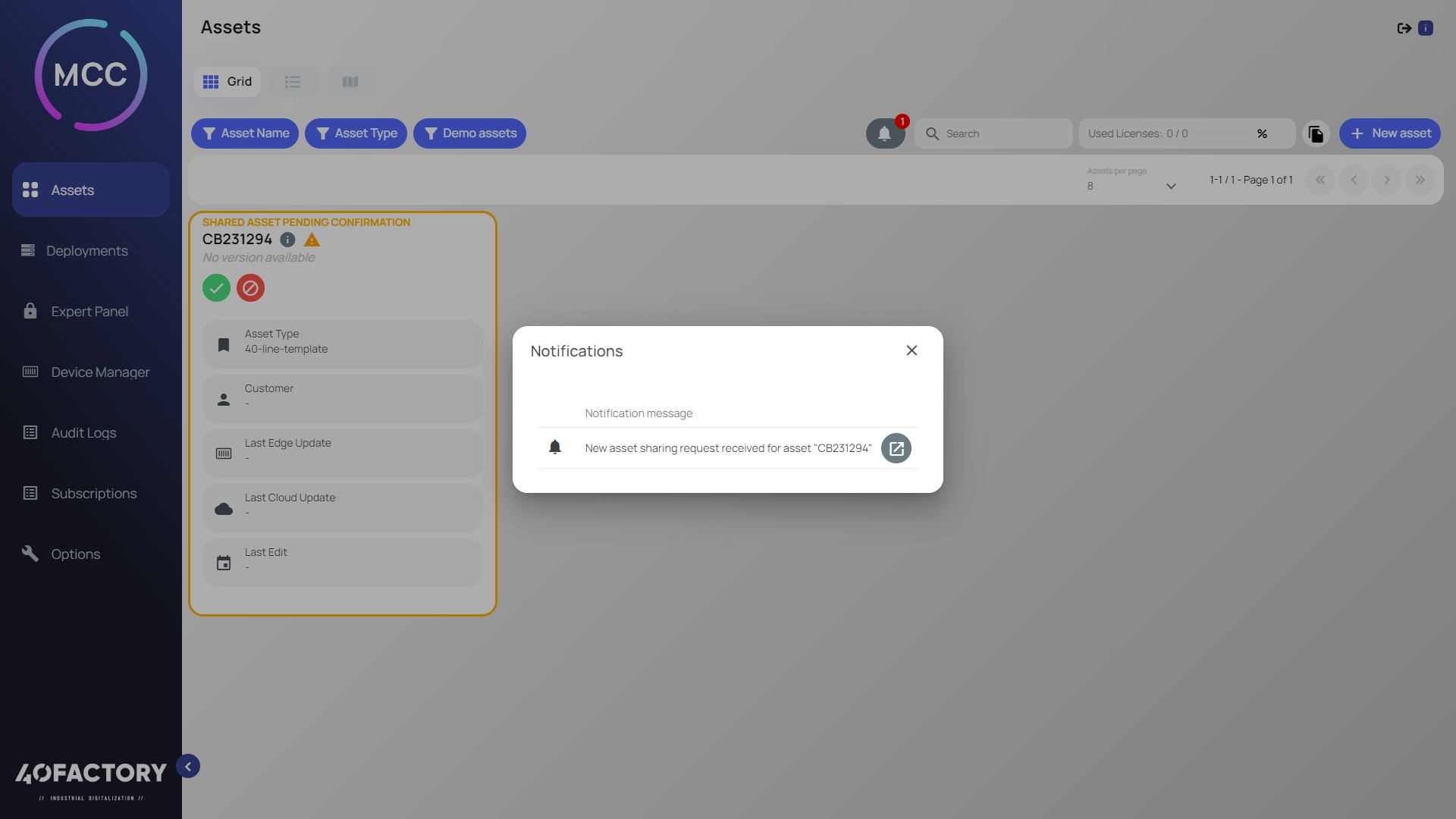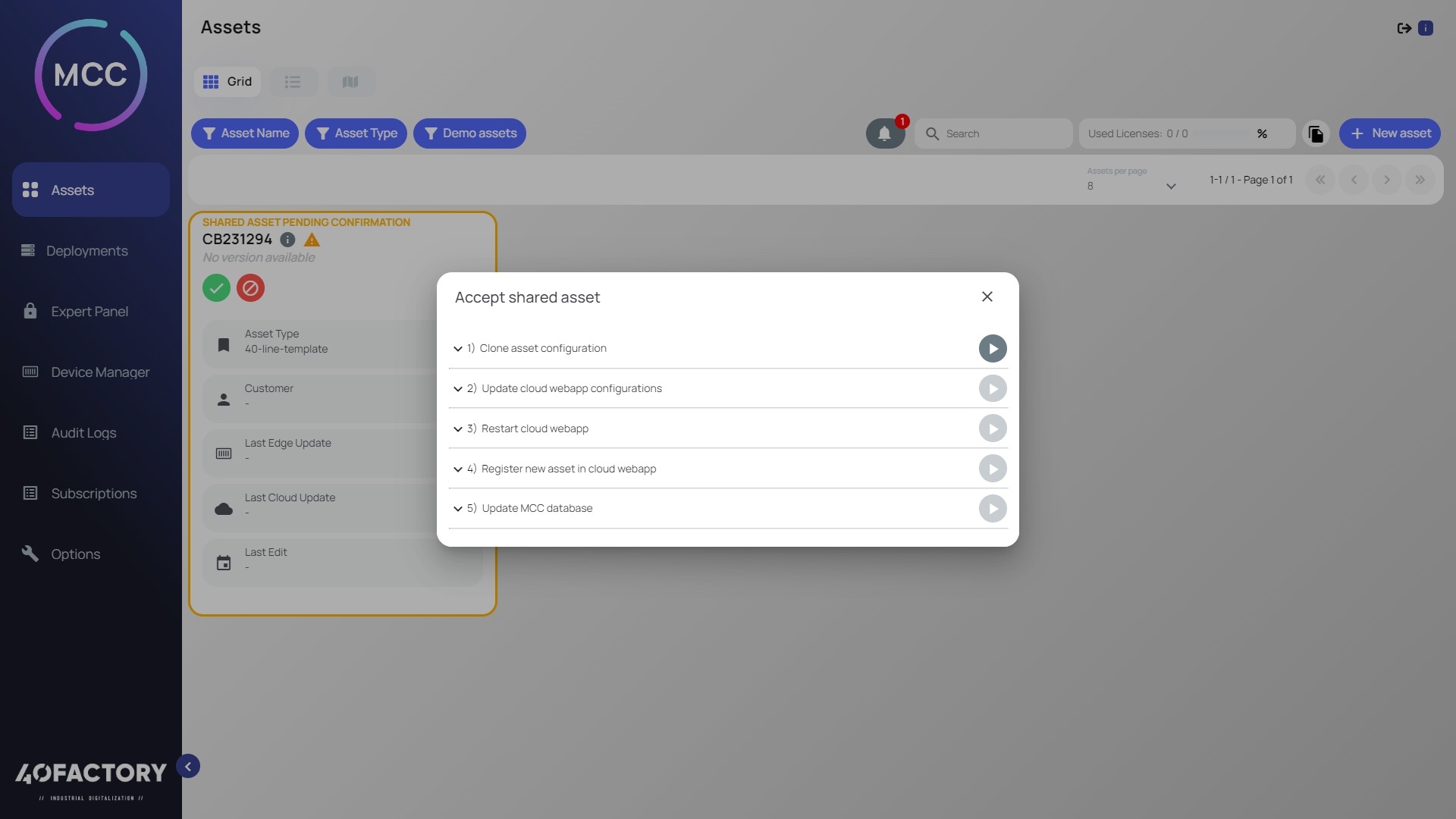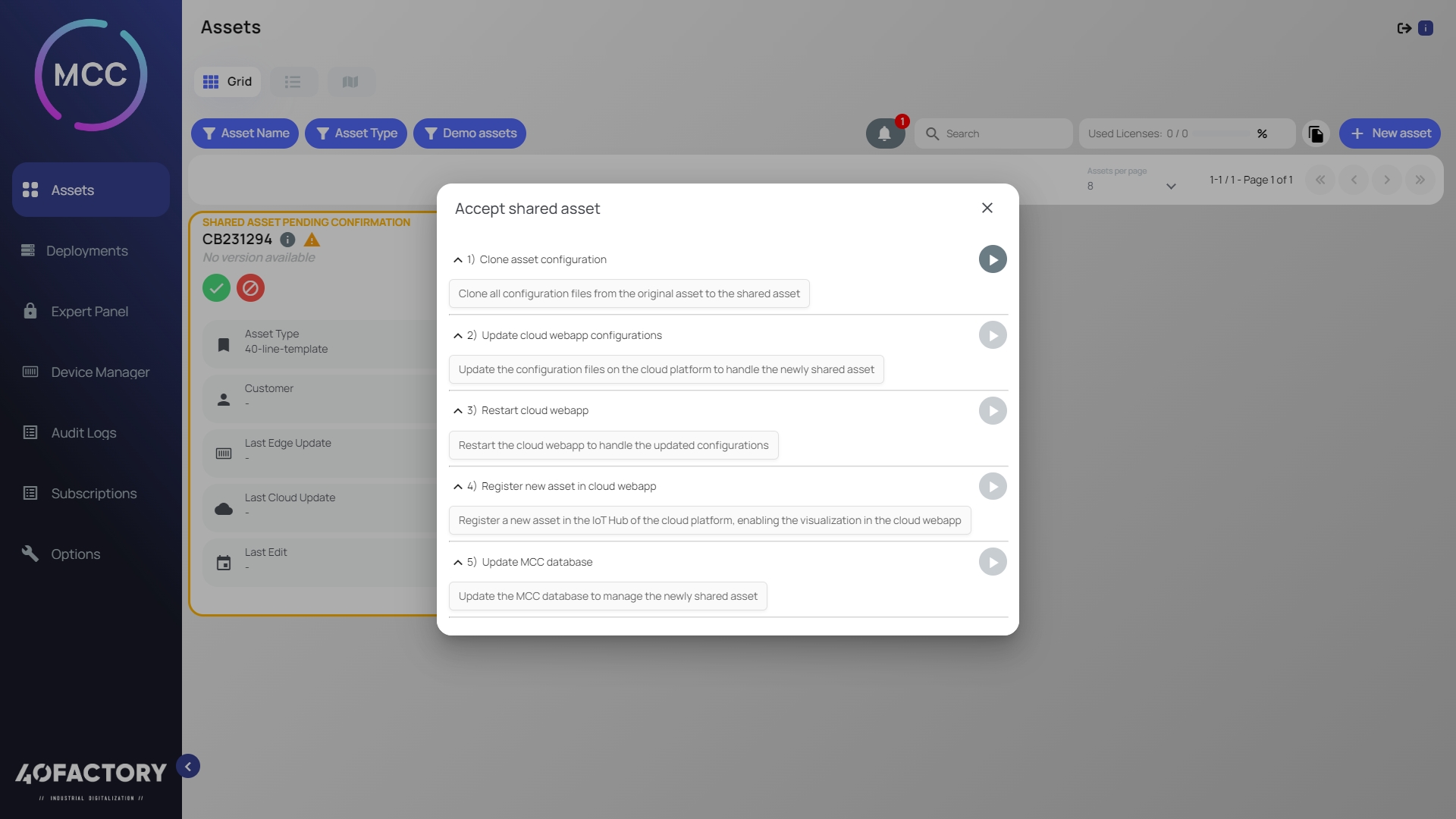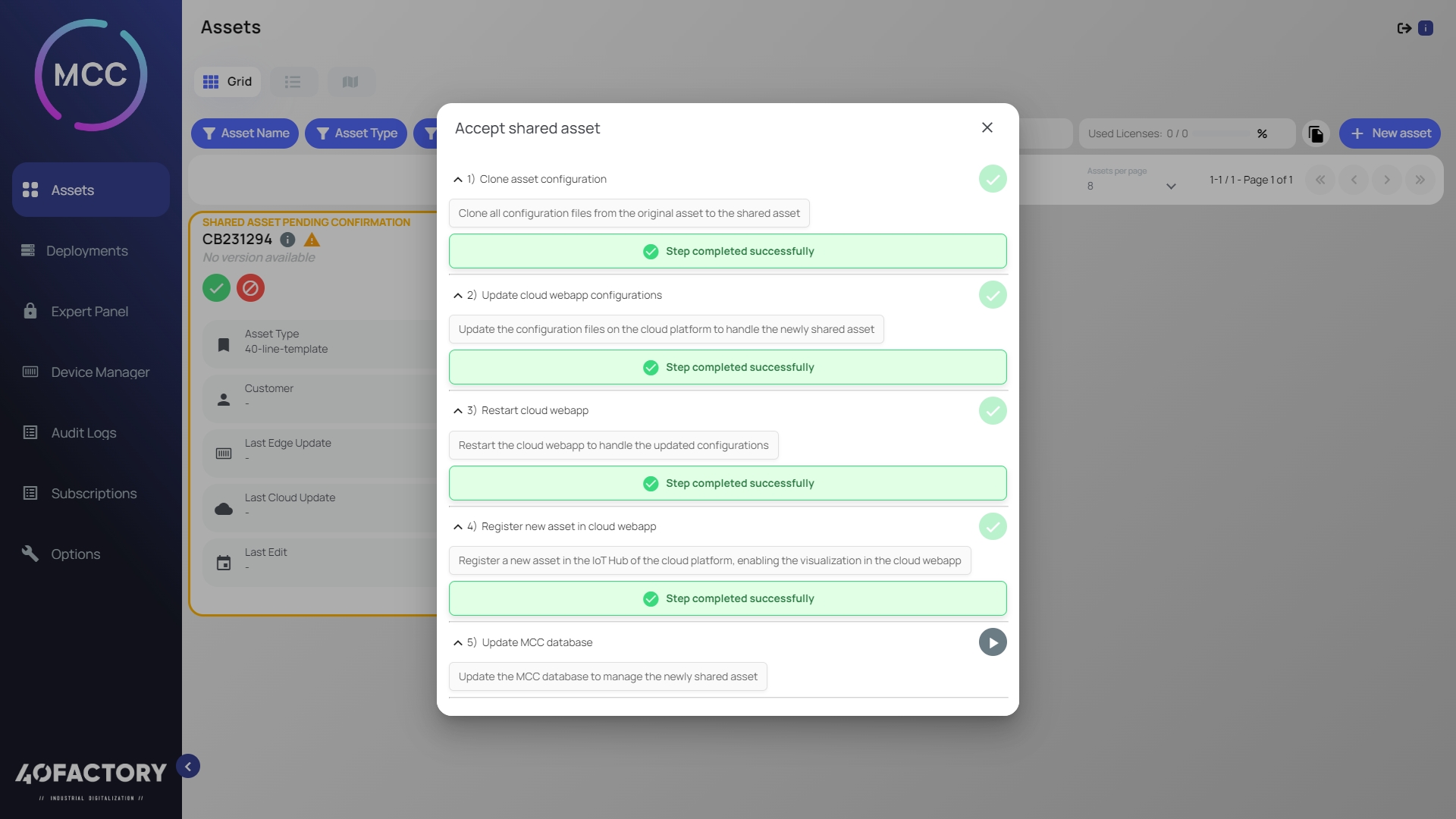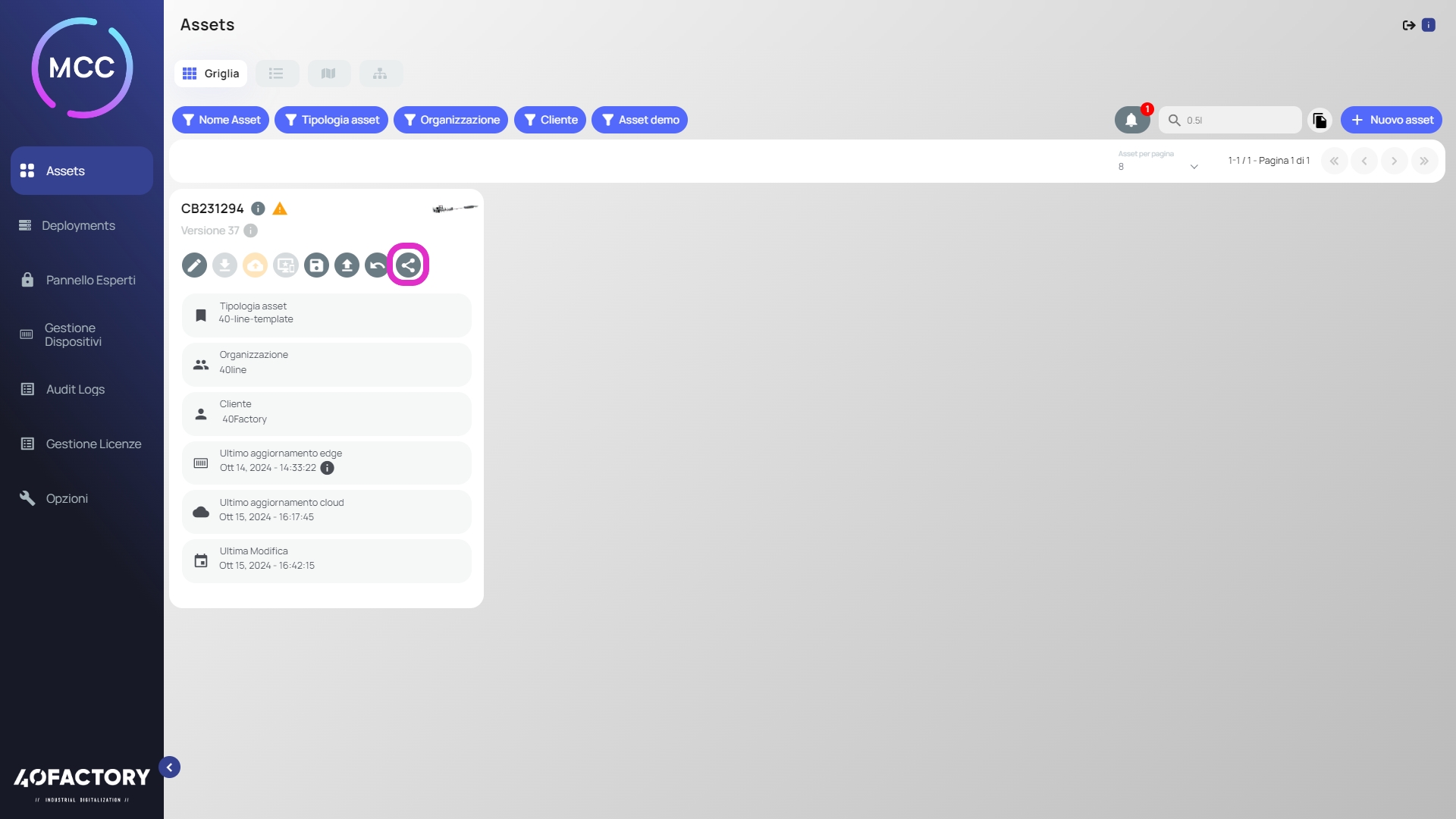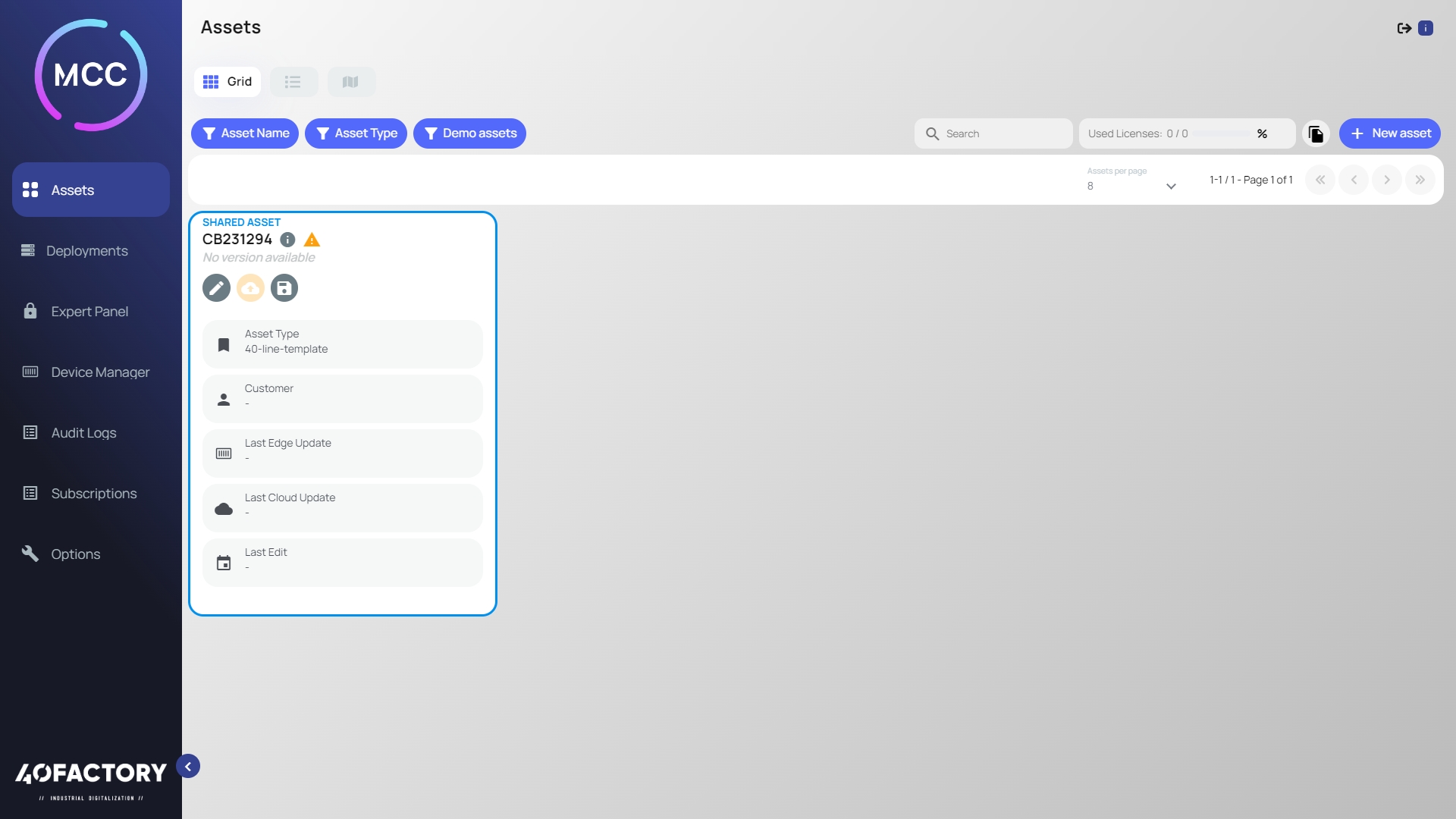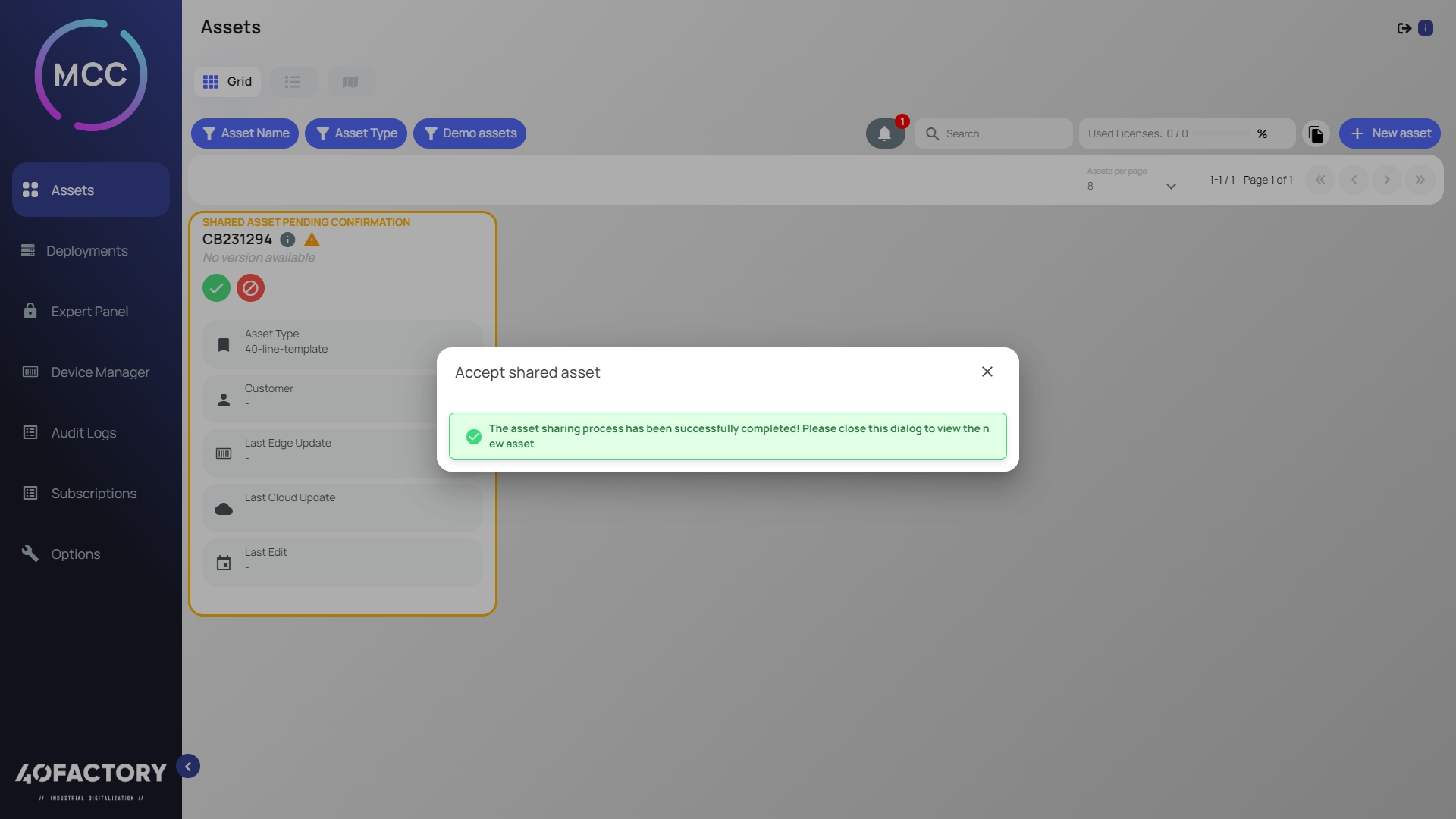La sezione Assets contiene tutti gli asset configurati dal cliente tramite piattaforma MCC.
Nella sezione sono presenti tutti gli asset già configurati, ed è possibile premere il pulsante "+ new Asset" per generare una nuova configurazione.
Gli asset configurati sono visualizzati in una lista a griglia (grid) a lista (list) e su mappa (map). Gli asset mostrati possono essere filtrati per nome, template utilizzato, organizzazione e cliente finale.
Per ogni asset vengono inoltre mostrate le seguenti informazioni:
Nome identificativo dell'asset;
Immagine dell'asset;
Versione di configurazione: nota che, in caso di nessuna versione salvata, risulterà la scritta "no version available" e sarà richiesto all'utente di salvare almeno una versione per poter procedere con le altre operazioni;
Pulsante di edit: questo pulsante apre l'edit dell'asset, permettendo di generare una nuova versione di configurazione dell'asset;
Pulsante di download: il pulsante di download consente di scaricare la cartella di configurazione zippata. Questa cartella può essere utilizzata per l'installazione manuale di MAT su Edge control center (si veda la sezione IPC Overview del paragrafo Edge Control Center);
Pulsante di upload dell'asset su cloud: questo pulsante sincronizza la configurazione cloud dell'asset con quelle apportate sulla piattaforma MCC. Questo pulsante è abilitato solo in caso se l'istanza di MAT sia su cloud. Non è presente, invece, in caso di MAT full-edge;
Tasto di delete: tasto di eliminazione dell'asset, disponibile solo se non è mai stata sincronizzata una versione online;
Pulsante d'installazione remota: permette di installare l'asset su un device remoto di quelli disponibili nella sezione devices. Questa funzionalità è utile solo se almeno un device è onboardato remotamente. E' possibile vedere i device disponibili nella sezione Gestione Dispositivi;
Pulsante di salvataggio nuova versione: questo pulsante salva una nuova versione in seguito a modifiche. Inoltre, è necessario premere questo pulsante almeno una volta per abilitare gli altri pulsanti;
Asset Type: identificativo del template padre utilizzato per la generazione dell'asset figlio;
Organization: campo visibile solo per utenti multi-tenant. Contiene il nome dell'organizzazione;
Customer: il nome del cliente utilizzatore dell'asset (nel caso di un costruttore di macchine, è l'identificativo del cliente finale);
Last Edge Update: l'ultima data di aggiornamento del device edge tramite caricamento remoto. Nel caso in cui il dispositivo sia stato collegato attraverso un onboarding remoto, sarà disponibile un tooltip che fornisce l'identificativo del dispositivo edge associato. Gli asset il cui aggiornamento in Edge viene effettuato tramite deployment presenteranno questo campo contenente la data in cui è stata effettuata l'ultima operazione di sincronizzazione in Edge del deployment al quale sono associati;
Last Cloud Update: l'ultima volta che è stata fatta la sincronizzazione dell'asset in cloud. Presente solo in caso di istanza MAT su Cloud;
Last Edit: l'ultima volta che l'asset è stato modificato.
La pagina di Configurazione Gerarchia appare come in Immagine C. La struttura gerarchica viene presentata consentendo all'utente di espandere gli elementi a cui è interessato.
Oltre a visualizzare la gerarchia, la pagina consente di aggiungere, modificare o cancellare elementi dalla stessa.
Per aggiungere un nuovo elemento è possibile utilizzare il tasto evidenziato in Immagine D.
Una volta selezionato il tasto, si aprirà una finestra (Immagine E) all'interno della quale è possibile scegliere il tipo di elemento da aggiungere. Le opzioni sono principalmente due: si vuole aggiungere una macchina oppure si vuole aggiungere un nuovo gruppo. E' importante scegliere il livello corretto in cui effettuare l'aggiunta.
Per modificare un elemento già esistente può essere utilizzato il tasto in Immagine G. Si aprirà una finestra che permette di effettuare la modifica desiderata, come in Immagine H.
Una volta completate tutte le attività di aggiunta, modifica e cancellazione è necessario salvare il lavoro effettuato utilizzando il tasto apposito, come evidenziato in Immagine I.
Un tasto particolarmente interessante è rappresentato dal tasto che consente di effettuare il Revert, come evidenziato in Immagine L. Questo tasto consente di riportare la macchina ad una delle precedenti configurazioni, all'utente verrà sottoposta la scelta della configurazione alla quale si vuole riportare la macchina. Quando viene mostrato l'elenco delle configurazioni esistenti fra cui scegliere, viene aggiunta l'informazione relativa alla descrizione che è stata associata ad ogni configurazione. Per questo motivo è importante aggiungere delle descrizioni significative quando si salva una nuova configurazione.
Può capitare che due organizzazioni con applicazioni MAT differenti vogliano condividere un asset, per esempio un OEM e un utilizzatore della macchina. L’obiettivo di questa funzionalità è rendere tutto più integrato, permettendo la comunicazione tra i servizi dell'OEM e quelli dell'end user. In particolare, se l’end user ha già MAT per altre macchine, invece di acquistare un nuovo MAT dall'OEM, può ottenere solo l'asset che l'OEM ha già configurato. In questo modo, l’end user potrà visualizzare sulla sua applicazione la stessa macchina che vede anche l'OEM. Si tratta di un singolo asset che viene visualizzato all'interno di applicazioni differenti.
In questa trattazione si farà riferimento a due attori:
asset owner: colui che ha creato per primo l'asset e resta in possesso dei dati poiché registrati nel suo Storage Azure. Questa figura potrebbe essere ricoperta, per esempio, da un OEM;
asset recipient: colui che vuole vedere all'interno della sua applicazione MAT una macchina configurata da un asset owner. Questa figura potrebbe essere ricoperta, per esempio, da un cliente dell'OEM.
Le pre condizioni affinché si possa condividere un asset sono:
essere un progetto cloud-based;
utilizzare Azure come servizio di storage;
l'asset recipient deve avere almeno una macchina configurata prima che avvenga la condivisione.
Il tasto "Asset Share" evidenziato in Immagine K permette di iniziare la procedura di condivisione. Quando lo si preme, è necessario inserire il CompanyId del destinatario che desidera ricevere l'asset, come visualizzato in Immagine L.
Questo dato deve essere scambiato fra i due attori in maniera privata per garantirne la riservatezza. Si ricorda che il CompanyId può essere copiato dalla sezione "Assets" con il pulsante dedicato in alto a destra (Immagine M).
Una volta confermato, viene inviata una richiesta di condivisione all'asset recipient, mentre l'asset owner visualizzerà la macchina nella sua interfaccia come evidenziata di giallo ed indicata come macchina in attesa di conferma di condivisione (Immagine N).
L'asset recipient riceverà una notifica in MCC, visualizzata tramite un pop-up giallo in basso a destra che segnala che alcuni eventi richiedono attenzione. Inoltre, comparirà un pallino rosso sul simbolo della campanella con il numero di notifiche ricevute. Un esempio di ciò che visualizzerà l'asset recipient è mostrato in Immagine O. L'asset in attesa di accettazione comparirà fra quelli disponibili con un bordo giallo e sarà contrassegnato come asset in attesa di accettazione di condivisione.
Cliccando sul simbolo di notifica o sul pop-up si aprirà un dialog con l'elenco delle notifiche come in Immagine P. Da qui sarà possibile accedere ai dettagli dell'asset che richiede attenzione.
Sulla card dell'asset verranno visualizzati due pulsanti che consentono di accettare o rifiutare la condivisione. Se si decide di rifiutare, il sistema richiede un'ulteriore conferma (Immagine Q). Se si accetta, si aprirà una sovra finestra riportante una serie di passaggi da eseguire allo scopo di rendere effettiva la condivisione dell'asset (Immagine R).
I passaggi riportati in Immagine R e Immagine S devono essere eseguiti tramite l'apposito tasto laterale di Play in sequenza e non è possibile avanzare senza aver completato quelli precedenti. Poiché alcuni di questi potrebbero richiedere svariati minuti, è possibile uscire dalla finestra e proseguire il proprio lavoro: lo stato dei vari passaggi viene salvato e le operazioni proseguono in background. Rientrare nella finestra di avanzamento è sempre possibile anche dopo la sua chiusura.
Di fondamentale importanze è eseguire tutti i passaggi senza tralasciare gli ultimi affinché la procedura di condivisione termini correttamente. Alla terminazione, un dialog confermerà la conclusione dell'operazione (Immagine U).
L’asset apparirà nell'elenco dell'asset recipient, senza più il contorno giallo, ma con un bordo blu, che contrassegna l'asset come condiviso con un asset owner (Immagine V).
Si noti che l'asset owner è la figura che può effettuare le modifiche sull'asset. L'asset recipient può effettuare solo un ristretto set di operazioni:
Modifica Configurazione: l'asset recipient può accedere alla schermata di modifica dei dati della macchina, ma non tutti i campi sono modificabili. Le modifiche ammesse riguardano solo le informazioni anagrafiche, escluse le immagini, e il CustomerId. Le altre sezioni sono visibili per sola consultazione. La sezione File Editor non è disponibile. Si noti che le modifiche effettuate dall'asset recipient non sono visibili all'asset owner. Non vale il viceversa;
Salva Nuova Versione: tramite questo tasto avviene il salvataggio della nuova versione creata tramite il tasto Modifica Configurazione;
Sincronizza in Cloud: il tasto permette di sincronizzare in cloud le informazioni appena salvate. Si noti che queste informazioni verranno sincronizzate solo nel cloud dell'asset recipient e non in quello dell'asset owner.
Il tasto evidenziato in figura Immagine B permette di accedere alla sezione Configurazione Gerarchia, tramite la quale è possibile andare a creare una serie di legami gerarchici fra i vari asset. L'obiettivo della gerarchia è quello di organizzare meglio le macchine visualizzate in Homepage. Per ulteriori dettagli a riguardo si può consultare la pagina .